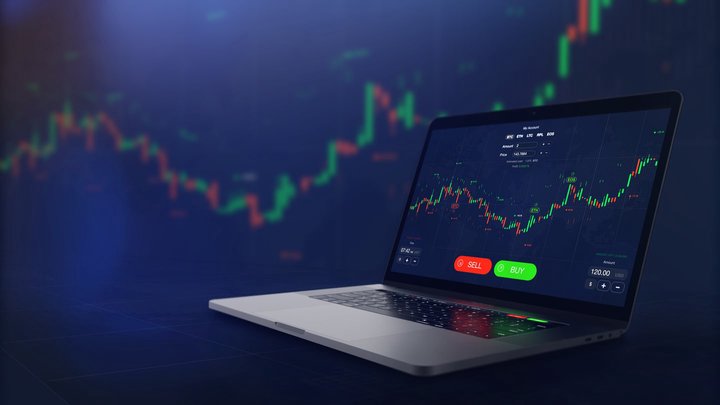Trong bài viết hôm nay, Admiral Markets sẽ giải thích phần mềm MT4 là gì (MetaTrader 4 là gì) và hướng dẫn cách chơi MT4. Trong hướng dẫn sử dụng MT4 này, chúng tôi sẽ đính kèm ảnh chụp màn hình giúp trader hiểu cách chơi MetaTrader 4 dễ dàng hơn.
Bài viết hiện tại: MT4 là gì? Hướng dẫn sử dụng MetaTrader 4 mới nhất 2021
Nội dung bài viết
- MT4 là gì? Metatrader 4 là gì? Hướng dẫn cách tải MT4 download
- Hướng dẫn sử dụng MT4 forex để giao dịch các cặp tiền tệ
- Hướng dẫn sử dụng MetaTrader 4 để giao dịch cổ phiếu4
- Hướng dẫn cài đặt MetaTrader 4
- Indicator MT4: Cách cài indicator vào MT4
- Cách chơi MetaTrader 4 với copy trade MT4
- Hướng dẫn sử dụng phần mềm giao dịch MT4: Cách thiết lập thông báo trên MetaTrader 4
- Hướng dẫn sử dụng phần mềm MetaTrader 4: Cách bật tắt alert MT4
- Cách sử dụng MetaTrader 4: Hướng dẫn cách cập nhật phần mềm MT4
- Cách sử dụng MT4: Hướng dẫn cập nhật tin tức trên phần mềm MetaTrader 4
- Cách dùng MetaTrader 4: Hướng dẫn gia tăng tốc độ MT4
- Hướng dẫn cách cài EA trên Meta Trade 4
- MetaTrader 4 vs 5: Nên dùng MT4 hay MT5
Metatrader 4 là gì? Phần mềm MT4 là gì?
Trước khi giao dịch với phần mềm MetaTrader 4, trader cần hiểu rõ “Phần mềm MT4 là gì?”
MetaTrader 4 (MT4) là nền tảng giao dịch chứng khoán được nhiều trader tin dùng. Nhờ phần mềm MetaTrader 4, trader có thể thực hiện các lệnh giao dịch nâng cao một cách nhanh chóng, an toàn và đáng tin cậy. Trader còn có thể giao dịch tự động trên nền tảng MetaTrader 4 chỉ với một click chuột để tải, cài đặt và bắt đầu giao dịch!
Trong bài viết “Hướng dẫn sử dụng MT4” hôm nay, hãy cùng Admiral Markets tìm hiểu cách tải/ download MT4, cách cài đặt MetaTrader 4 để giao dịch chứng khoán thuận tiện hơn.
Cách tải MT4 (download MT4)
Hãy cùng tìm hiểu cách tải MT4 cho PC cùng hệ điều hành 32 và 64 bit trong hướng dẫn sử dụng Metatrader 4 này. Ngoài PC, MetaTrader 4 cũng khả dụng trên hệ điều hành Linux.
Trước khi tìm hiểu cách download MT4, chúng tôi sẽ giải đáp một số thắc mắc mà trader thường gặp phải.
Rất nhiều trader phân vân không biết “Phần mềm MT4 có tính phí hay không?” Không. Nền tảng MT 4 là hoàn toàn miễn phí.
“Liệu nền tảng MetaTrader4 có an toàn không?” Điều này phụ thuộc vào cách trader sử dụng phần mềm này. MetaTrader 4 là phần mềm an toàn, đáng tin cậy, nhưng giao dịch luôn đi kèm với rủi ro, cho dù trader có sử dụng xm MT4 hay dùng nền tảng giao dịch khác.
Giờ hãy cùng tìm hiểu cách tải MT4 (MT4 download) thôi nào!
Hướng dẫn tải MetaTrader 4 cho máy tính Windows
Cách tải phần mềm MT4 thực ra khá đơn giản và nền tảng này cũng có sẵn trên nhiều hệ điều hành khác nhau. Sau khi tải MT4, trader chỉ cần chạy tệp “.exe” và làm theo hướng dẫn trên màn hình là được.
Hướng dẫn tải phần mềm MetaTrader 4 (MT4 download) trên Linux
Với phần mềm MetaTrader 4 trên Linux, trader cần có bản phân phối Ubuntu.
Để tải và cài phần mềm metatrader 4 trên Ubuntu, trader cần Wine. Wine là một phần mềm miễn phí được dùng để chạy các chương trình viết cho Window trên các hệ điều hành Linux.
Trader sử dụng Ubuntu cần tải phiên bản Wine dành cho Ubuntu.
Khi sử dụng Wine, cần lưu ý 2 điểm chính sau đây:
- Wine hoạt động không ổn định. Vì thế, một số tính năng của các ứng dụng chạy trên Wine có thể gặp lỗi khi sử dụng hoặc hoàn toàn không hoạt động.
- Trader nên tải phiên bản Ubuntu và Wine mới nhất. Cập nhật phiên bản mới nhất của 2 hệ thống này sẽ giúp phần mềm meta trader 4 hoạt động ổn định nhất.
Để cài Wine, hãy nhập câu lệnh sau vào dòng lệnh (trong Ubuntu, nó được gọi là “Terminal”):
sudo apt-get install wine-stable
Sau khi nhập câu lệnh trên, trader sẽ được cài đặt phiên bản Wine mới nhất, ổn định nhất. Trước khi nhập câu lệnh này vào Terminal, hãy kiểm tra lại xem nó có phải câu lệnh mới nhất không. Khi các phiên bản Ubuntu mới được phát hành và các nhà phát triển nâng cấp ứng dụng của mình, họ thường thay đổi cách viết câu lệnh. Cuối cùng, hãy tải nền tảng MetaTrader 4 và cài MT4 cho máy tính thông qua Wine.
MetaTrader 4 download trên Android
Bạn có quan tâm đến thiết lập MetaTrader 4 trên thiết bị Android của mình không? Dưới đây là cách sử dụng ứng dụng MetaTrader 4: truy cập Cửa hàng Google Play để tải xuống MetaTrader 4 cho Android hoặc tải xuống qua Admiral Markets.
Download MetaTrader 4 trên iPhone
Có lẽ bạn quan tâm đến thiết lập MetaTrader 4 trên thiết bị iOS của mình? Dưới đây là cách sử dụng ứng dụng MetaTrader 4: bạn có thể tải xuống phiên bản Admiral Markets đặc biệt của Ứng dụng MT4 iPhone để hoạt động trên thiết bị iOS. Để thực hiện thiết lập MetaTrader 4 trên iPhone của bạn, chỉ cần truy cập Apple App Store, tìm kiếm Admiral Markets MT4, chọn ứng dụng và nhấn vào ‘Cài đặt’ để bắt đầu thiết lập MetaTrader 4 trên thiết bị iOS của bạn.
Cách đăng nhập vào Meta Trader 4
Sau khi bạn tải xuống nền tảng, bước tiếp theo trong thiết lập MetaTrader 4 là đăng nhập MetaTrader 4. Khi bạn lần đầu tiên chạy MT4, nó sẽ nhắc bạn nhập chi tiết tài khoản của mình, nhưng nếu không, bạn có thể chỉ cần nhấp vào tab ‘Tệp’ ở trên cùng bên trái của nền tảng, sau đó chọn ‘Đăng nhập vào Tài khoản Thương mại’. Sau đó, bạn có thể nhập tài khoản giao dịch demo của mình hoặc chi tiết tài khoản giao dịch thực .
Cách đăng xuất khỏi phần mềm MetaTrader4
Bạn đã hoàn tất thiết lập MetaTrader 4 của mình. Hiện tại, không có chức năng cụ thể nào để đăng xuất khỏi MT4. Nếu bạn không muốn MT4 lưu chi tiết đăng nhập của mình, hãy đảm bảo rằng ‘Lưu thông tin tài khoản’ không được chọn khi bạn đăng nhập lần đầu. Sau đó, khi bạn đóng MT4, bạn sẽ tự động bị đăng xuất.
Tải phần mềm MT4 và giao dịch với Admiral Markets
Nếu hướng dẫn MetaTrader 4 này mang lại cho bạn nguồn cảm hứng để bắt đầu giao dịch, bạn có thể muốn biết rằng các Quản trị viên cung cấp giao dịch với CFD trên hơn 40 cặp tiền tệ, với các bản cập nhật thị trường mới nhất và phân tích kỹ thuật được cung cấp miễn phí! Nhấp vào biểu ngữ bên dưới để mở tài khoản trực tiếp của bạn ngay hôm nay!
Giao dịch với MT4
Bước tiếp theo sau khi thiết lập MetaTrader 4 là lý do các nhà giao dịch đến với nền tảng MT4: giao dịch. Đây cũng là lúc một số người quyết định họ cần một hướng dẫn MetaTrader 4 để tăng tốc quá trình học tập của họ. Ở đây, tôi sẽ trình bày cách thực hiện giao dịch với MetaTrader 4 trực tuyến.
Hướng dẫn sử dụng MT4 forex để giao dịch các cặp tiền tệ
Hãy xem cách giao dịch ngoại hối bằng MetaTrader 4 (MT4). Cách đơn giản nhất để mở giao dịch trong MetaTrader 4 là sử dụng cửa sổ ‘Đặt hàng’ và sau đó đặt lệnh ngay lập tức trên thị trường. Chọn cặp tiền mà bạn chọn bằng cách nhấp vào tab ‘Cửa sổ’ ở đầu nền tảng MT4, sau đó chọn ‘Cửa sổ mới’. Sau đó, bạn có thể nhấp vào ‘Đơn đặt hàng mới’ trên thanh công cụ MT4 hoặc nhấn F9 để mở cửa sổ ‘Đặt hàng’.
Ảnh chụp màn hình bên dưới hiển thị cửa sổ ‘Đặt hàng’ cho cặp tiền EUR / USD. Từ đó, bạn sẽ có thể thấy việc mua và bán với MetaTrader 4. Để giao dịch với giá thầu / ưu đãi thị trường, bạn cần nhập quy mô giao dịch mong muốn của mình (theo lô) vào hộp ‘Khối lượng’ và sau đó nhấp vào ‘Bán hoặc Mua’, với ‘Thực hiện Thị trường’ được chọn làm loại lệnh.
Đó là cài đặt ‘Thực hiện Thị trường’ cho phép đặt hàng ngay lập tức trong MetaTrader 4. Tất nhiên, giao dịch tại thị trường không phải là câu trả lời duy nhất cho câu hỏi làm thế nào để thực hiện giao dịch trong MetaTrader 4.
Bạn cũng có thể chọn mua hoặc bán bằng cách sử dụng lệnh giới hạn hoặc lệnh dừng, bằng cách chọn lựa chọn của bạn từ menu thả xuống ‘Loại’. Đây là cách mua và bán trên MetaTrader 4 ở các mức cụ thể, mong muốn khác với giá thị trường hiện tại, thay vì thực hiện ngay lập tức ở mức giá hiện hành.

Nguồn: Nền tảng MetaTrader 4 – Màn hình đặt hàng EUR / USD
Cách vào một vị thế bán trên MT4
Short sales (hoặc bán khống ) trên thị trường chỉ đơn giản là bán khi bạn không có vị thế mua. Để làm như vậy, bạn chỉ cần đặt một giao dịch bán để mở (như được minh họa trong hình ảnh chụp màn hình ở trên).
Cách đóng giao dịch trong MT 4
Tất nhiên, cách đặt giao dịch với MetaTrader 4 chỉ là một phần thông tin mà nhà giao dịch cần. Khi bạn đã mở giao dịch, cuối cùng sẽ đến lúc bạn muốn đóng giao dịch.
Vậy làm cách nào để thoát khỏi giao dịch trong MetaTrader 4? Chọn tab ‘Giao dịch’ từ cửa sổ ‘Đầu cuối’ (nhấn CTRL + T để triệu tập hoặc loại bỏ cửa sổ ‘Giao dịch’). Bạn sẽ thấy bất kỳ giao dịch mở nào mà bạn đã hiển thị trong phần ‘Giao dịch’ của cửa sổ ‘Thiết bị đầu cuối’. Nhấp chuột phải vào đơn hàng bạn muốn đóng và chọn ‘Đóng đơn hàng’.
Thao tác này sẽ mở ra cửa sổ ‘Đặt hàng’. Nhấp vào nút ‘Đóng’ màu vàng để đóng giao dịch của bạn. Vì vậy, nếu bạn có hai vị thế mở trở lên trong MetaTrader 4 và đang tự hỏi làm thế nào để đóng một vị trí, thì phương pháp thủ công này là cách để thực hiện, vì bạn đang chỉ định giao dịch riêng lẻ nào bạn muốn thoát.
Tuy nhiên, phương pháp thủ công này không phải là câu trả lời duy nhất cho cách thoát khỏi giao dịch trong MetaTrader 4. Bạn cũng có thể đóng bằng cách sử dụng lệnh cắt lỗ hoặc lệnh giới hạn.
Cách đặt lệnh cắt lỗ trong phần mềm MT4 là gì?
Như bạn có thể thấy từ cửa sổ ‘Đặt hàng’ (hiển thị trong ảnh chụp màn hình bên dưới), có các trường được cung cấp để bạn nhập mức ‘ Cắt lỗ ‘ và mức ‘ Chốt lời ‘. Nếu bạn nhấp vào mũi tên lên hoặc xuống trong trường ‘Cắt lỗ’, hộp sẽ tự động điền với giá thị trường hiện tại (nền tảng sử dụng giá dự thầu).
Trên biểu đồ đánh dấu ở bên trái, bạn có thể thấy mức dừng được đề xuất của mình liên quan như thế nào đến giá thầu và giá chào hiện tại.
Bài viết liên quan: Nghị định 76/2015/NĐ-CP quy định chi tiết Luật Kinh doanh bất động sản
Nguồn: Nền tảng MetaTrader 4 – Cửa sổ đặt hàng EUR / USD
Cách đặt lệnh giới hạn trong MetaTrader4
Để đặt lệnh giới hạn để đóng một vị trí, bạn chỉ cần nhập mức giá mục tiêu vào trường ‘Chốt lời’ được hiển thị trong cửa sổ ‘Đặt hàng’ (như minh họa ở trên). Bạn cũng có thể sử dụng lệnh giới hạn để mở một vị thế.
Để thực hiện việc này, bạn cần thay đổi trường ‘Loại’ từ ‘Thực hiện Thị trường’ thành ‘Lệnh đang chờ xử lý’. Sau đó, bạn có thể chọn ‘Giới hạn Mua’ hoặc ‘Giới hạn Bán’ từ menu thả xuống ‘Loại Lệnh đang chờ xử lý’ theo yêu cầu.
Cách đặt lệnh theo pips làm mặc định trong MT4
Nếu bạn thêm lệnh cắt lỗ hoặc chốt lời khi mở giao dịch, chức năng mặc định là để các mức lệnh được thể hiện theo mức thị trường tuyệt đối. Khi bạn đã thêm lệnh dừng hoặc lệnh giới hạn theo cách này, sau đó bạn có thể chuyển đến tab ‘Giao dịch’ trong cửa sổ ‘Đầu cuối’ (CTRL + T để mở hoặc đóng cửa sổ này) và nhấp chuột phải vào giao dịch của bạn. quan tâm và chọn ‘Sửa đổi’ hoặc ‘Xóa đơn hàng’.
Thao tác này sẽ mở ra cửa sổ ‘Đặt hàng’ giờ đây sẽ cho phép bạn sửa đổi các mức đặt hàng của mình theo điểm (không phải pips ) so với giá thị trường hiện tại. Để sửa đổi hành vi trong MT4 để cho phép bạn chỉ định lệnh dừng và giới hạn làm pips như mặc định, bạn sẽ cần chạy một tập lệnh hoặc EA (Cố vấn chuyên gia) để sửa đổi chức năng của nền tảng.
Cách thay đổi khối lượng giao dịch trong MT4
Trong MetaTrader 4, khối lượng giao dịch đề cập đến quy mô giao dịch về số lượng lô. Như chúng ta đã thảo luận ở trên, khi bạn mở một giao dịch, bạn cần chỉ định một giá trị trong trường ‘Khối lượng’ của cửa sổ ‘Lệnh’.
Khi bạn đã mở giao dịch trên một thị trường nhất định, bạn có thể thêm vào khối lượng (hoặc quy mô vị thế) bằng cách mở thêm một vị trí theo cùng hướng trên cùng một thị trường (rõ ràng là ở mức giá mới) hoặc bạn có thể giảm khối lượng bằng cách đóng một phần vị trí của bạn.
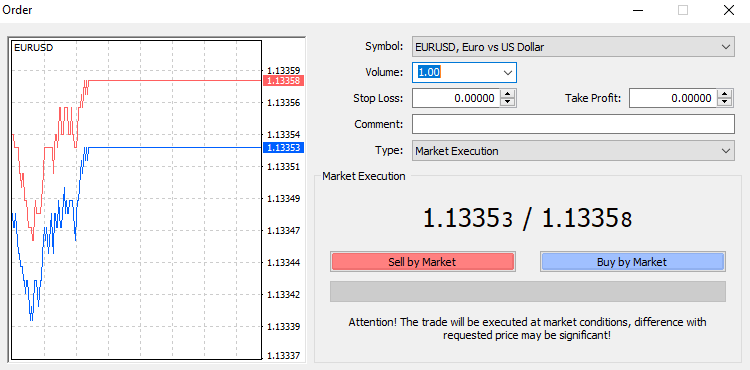
Nguồn: MetaTrader 4 – Thay đổi khối lượng giao dịch
Hướng dẫn sử dụng MetaTrader 4 để giao dịch cổ phiếu
Giao dịch CFD trên cổ phiếu với MT4 không khác nhiều so với giao dịch Forex . Một cách dễ dàng để xem danh sách giá CFD cổ phiếu trong MT4 là mở cửa sổ ‘Theo dõi thị trường’ (CTRL + M để mở và đóng). Từ danh sách đó, nếu bạn muốn mở biểu đồ giá, chỉ cần nhấp chuột phải vào ‘Biểu tượng’ mà bạn quan tâm và chọn ‘Cửa sổ Biểu đồ’.
Ngoài ra, bạn có thể nhấp vào ‘Cửa sổ’ ở trên cùng của nền tảng MT4 và chọn ‘Cửa sổ mới’, sau đó Cổ phiếu CFDs . Điều này sẽ cung cấp cho bạn một danh sách các cổ phiếu mà bạn có thể giao dịch. Khi bạn có phần lựa chọn của mình trong cửa sổ biểu đồ, chỉ cần nhấp vào ‘Đơn hàng mới’ trên thanh công cụ để mở cửa sổ ‘Đơn hàng’. Từ đó, bạn chỉ cần chọn quy mô giao dịch của mình và chọn giao dịch tại thị trường hoặc đặt lệnh giới hạn hoặc lệnh dừng.
Nếu bạn không thấy chia sẻ mà bạn quan tâm được hiển thị trong cửa sổ ‘Theo dõi thị trường’, thì bạn cần biết cách thêm cổ phiếu vào MetaTrader 4. Điều này rất đơn giản – chỉ cần sử dụng phím tắt CTRL + U và tìm Chia sẻ Thư mục CFDs trong cây điều hướng. Giả sử bạn muốn thêm công ty Allianz của Đức. Bạn sẽ mở rộng Chia sẻ CFD (EU) và sau đó chọn #ALV (Allianz SE).
Để thêm vào danh sách được hiển thị trong ‘Theo dõi thị trường’, bạn chỉ cần nhấp vào ‘Hiển thị’ và sau đó nhấp vào ‘Đóng’. Giá mong muốn bây giờ sẽ xuất hiện dưới dạng mục được liệt kê cuối cùng trong cửa sổ ‘Theo dõi thị trường’ và đó là cách thêm CFD vào MetaTrader 4.
Ngoài ra, khách hàng giao dịch với Admiral Markets cũng có thể đầu tư trực tiếp vào hàng nghìn cổ phiếu và ETF trên 15 sàn giao dịch chứng khoán lớn nhất thế giới bằng cách mở tài khoản đầu tư! Nhấp vào biểu ngữ bên dưới để mở tài khoản đầu tư của bạn ngay hôm nay!
Cách thêm chỉ số vào MT4
Mở cửa sổ ‘Theo dõi thị trường’ (phím tắt CTRL + M). Nhấp chuột phải trong cửa sổ và chọn ‘Biểu tượng’ (bạn cũng có thể chuyển trực tiếp đến mục này bằng cách sử dụng phím tắt CTRL + U). Tìm các thư mục trong cây điều hướng có tên là ‘Chỉ số tiền mặt’. Mở rộng chúng để hiển thị các CFD chỉ số chứng khoán có sẵn.
Nếu bạn muốn thêm một cửa sổ vào cửa sổ ‘Theo dõi Thị trường’, chỉ cần chọn nó và sau đó nhấp vào ‘Hiển thị’. Nhấp vào ‘Đóng’ khi bạn đã hoàn tất với cửa sổ ‘Biểu tượng’ và công cụ mới của bạn sẽ xuất hiện ở cuối cửa sổ ‘Theo dõi Thị trường’.
Cách thêm hàng hóa vào MT4
Việc thêm hàng hóa vào MT4 rất giống với quy trình được mô tả ở trên đối với CFD trên cổ phiếu và chỉ số. Giả sử bạn muốn biết cách thêm Vàng và Bạc vào MetaTrader 4. Sử dụng phím tắt CTRL + U để mở cửa sổ ‘Biểu tượng’. Tìm các thư mục ‘Spot Metals’. Mở rộng thư mục ‘Spot Metals 1’ sẽ hiển thị ‘VÀNG’ và ‘BẠC’.
Chọn bất kỳ cái nào bạn muốn thêm và sau đó nhấp vào ‘Hiển thị’ và ‘Đóng’. Công cụ được chỉ định bây giờ sẽ xuất hiện ở cuối bảng giá trong cửa sổ ‘Theo dõi thị trường’ (nhấn CTRL + M để mở và đóng cửa sổ ‘Theo dõi thị trường’). Nếu nghi ngờ, hãy nhấp chuột phải vào cửa sổ ‘Theo dõi Thị trường’ và chọn ‘Hiển thị Tất cả’, sẽ hiển thị tất cả các công cụ có sẵn.
Cách thêm cặp tiền tệ trong MT4 Forex
Cũng giống như mô tả ở trên, nếu có một cặp tiền cụ thể mà bạn muốn giao dịch, nhưng không thể nhìn thấy trong ‘Theo dõi thị trường’, bạn có thể sử dụng phím tắt ‘CTRL + U’ để mở cửa sổ ‘Biểu tượng’ và xem qua cây điều hướng cho bất kỳ cặp tiền tệ nào bạn muốn thêm.
Để thêm một cặp, chỉ cần nhấp vào biểu tượng và nhấp vào ‘Hiển thị’. Ngoài ra, để hiển thị tất cả các công cụ có sẵn để giao dịch, hãy nhấp chuột phải vào cửa sổ ‘Theo dõi Thị trường’ và chọn ‘Hiển thị Tất cả’.
Giao dịch ngoại hối với Admiral Markets
Bạn có biết rằng với Admiral Markets, bạn có thể giao dịch hơn 40 CFD trên các cặp tiền tệ, 24 giờ một ngày, năm ngày một tuần?
Vâng, bạn đã đọc dúng điều đó! Admiral Markets là một nhà môi giới được quản lý, từng đoạt giải thưởng cung cấp cho các nhà giao dịch khả năng giao dịch Forex với mức chênh lệch chặt chẽ, gửi và rút tiền nhanh chóng, quyền truy cập vào các cặp tiền tệ kỳ lạ và khả năng giao dịch trên một nền tảng giao dịch hiện đại – MetaTrader 5!
Để bắt đầu giao dịch ngay hôm nay, hãy nhấp vào biểu ngữ bên dưới để mở tài khoản giao dịch trực tiếp của bạn!
Cách điều hướng MT4
Bây giờ bạn đã biết cách thực hiện thiết lập MetaTrader 4 và thực hiện các giao dịch trong nền tảng MT4. Nhưng có nhiều thứ đối với nền tảng này hơn là chỉ giao dịch. Phần tiếp theo của hướng dẫn MT4 này sẽ trình bày phần còn lại của các tính năng MT4.
Cách thiết lập biểu đồ trong MT4
Sau khi bạn đã thực hiện thiết lập MetaTrader 4 và bắt đầu giao dịch, một trong những nhiệm vụ đầu tiên bạn sẽ thực hiện là thiết lập biểu đồ MetaTrader 4. Mặc dù MetaTrader 4 là một trong những nền tảng phổ biến nhất, việc thiết lập biểu đồ có thể phức tạp.
Thay đổi kiểu biểu đồ MT4

Sau khi thiết lập MetaTrader 4, khi khởi động MT4, bạn sẽ thấy một biểu đồ giống như biểu đồ ở trên. Đây là biểu đồ sử dụng cài đặt MetaTrader 4 mặc định. Tuy nhiên, một số nhà giao dịch không thấy những cài đặt này hữu ích cho mục đích giao dịch của họ, cũng như không hấp dẫn về mặt hình ảnh.
Đầu tiên, bạn có thể chọn loại biểu đồ bạn thích: biểu đồ hình nến, biểu đồ đường hoặc biểu đồ thanh. Bạn có thể chọn kiểu biểu đồ bằng cách nhấp vào biểu tượng tương ứng trong thanh công cụ ở đầu nền tảng MetaTrader (ở giữa, bên cạnh các biểu tượng phóng to / thu nhỏ).
Nhiều nhà giao dịch thích phong cách biểu đồ hình nến. Sử dụng biểu đồ hình nến có thể giúp bạn hiểu các lý thuyết và kỹ thuật mà bạn sẽ khám phá khi học giao dịch ..
Thay đổi bảng màu biểu đồ phần mềm MT4
Sau khi bạn đã chọn một biểu đồ, bước tiếp theo trong phần này của thiết lập MetaTrader 4 là chọn một bảng màu. Có thể hữu ích khi sử dụng bảng màu để phân biệt khi giá tăng hoặc giảm. Bạn có thể làm như vậy bằng cách làm theo các bước sau:
- Bấm chuột phải vào biểu đồ, bấm Thuộc tính.
- Trong tab Màu sắc, bạn có thể chọn các màu ưa thích cho các phần cơ bản xuất hiện trên biểu đồ. Bạn có thể chọn:
- Màu nền. Nó sẽ có màu đen, theo mặc định, nhưng nhiều nhà giao dịch sử dụng nền trắng.
- Màu nền trước. Màu này sẽ cần phải khác với màu nền để đảm bảo thông tin được hiển thị.
- Màu lưới.
- Màu sắc của nến Bull / nến Bear và Bar Up / Bar Down. Đây là màu của nến. Các nhà giao dịch thường sử dụng màu đỏ cho nến giảm (giảm) và màu xanh lá cây cho nến tăng (tăng). Trong mọi trường hợp, hãy nhớ rằng các nhà giao dịch nhận thấy các màu tương phản giúp biểu đồ dễ đọc hơn.
Đường lưới và nhiều giao diện khác trong Biểu đồ MetaTrader 4
Sau khi bạn chọn bảng màu và kiểu biểu đồ, bạn có thể muốn xóa các đường lưới khỏi nó. Các đường lưới không phải là một tính năng quá quan trọng và có thể che khuất diện mạo của biểu đồ và khiến nó khó đọc hơn.
Lưu mẫu trong biểu đồ MT4
Sau khi bạn có biểu đồ theo cách bạn muốn, bước tiếp theo trong phần này của thiết lập MetaTrader 4 là tự động hóa quá trình này, do đó bạn không cần phải chọn các cài đặt này theo cách thủ công mỗi khi bạn mở biểu đồ.
Để thực hiện việc này, bạn cần lưu mẫu biểu đồ:
- Nhấp chuột phải vào biểu đồ và nhấp vào Mẫu
- Nhấp vào Lưu mẫu và nhập tên cho nó.
Kể từ đây, mỗi khi bạn mở một biểu đồ, bạn có thể tải mẫu này.
Lưu hồ sơ trong biểu đồ MT4
Bước tiếp theo trong phần này của thiết lập MetaTrader 4 là thiết lập phân tích kỹ thuật. Thiết lập biểu đồ MetaTrader 4 của bạn sẽ thay đổi tùy thuộc vào loại phân tích kỹ thuật bạn chọn áp dụng. Các chỉ báo, bộ dao động và các công cụ phân tích kỹ thuật khác mà bạn chọn sẽ xuất hiện trên biểu đồ. Ví dụ:
- Chỉ báo xu hướng – Các chỉ báo xu hướng có thể được áp dụng cho các nến bạn thấy trên biểu đồ hoặc chúng có thể xuất hiện dưới dạng biểu đồ thanh / đường trong nền. Những điều này có thể giúp bạn dự đoán cách giá có thể di chuyển tiếp theo.
- Các chỉ báo dao động – Các chỉ báo dao động luôn xuất hiện ở dưới cùng của biểu đồ thay vì trên các nến thực tế. Họ đề xuất những điểm lý tưởng để tham gia và thoát khỏi thị trường.
Bất kể phong cách giao dịch của bạn và phân tích kỹ thuật bạn chọn trong thiết lập MetaTrader 4, bạn có thể lưu cấu hình phong cách và phân tích kỹ thuật của mình làm hồ sơ. Khi bạn đóng nền tảng MetaTrader 4, công việc và hồ sơ của bạn sẽ tự động được lưu. Khi bạn mở lại, công việc của bạn sẽ ở đó.
Bạn có thể dễ dàng tải hồ sơ từ tài khoản MetaTrader 4 của mình lên một tài khoản khác. Đây là một tính năng rất tiện lợi của nền tảng giao dịch MetaTrader 4.
Thiết lập Chỉ báo Tabajara trong MT4
Nhà giao dịch nổi tiếng người Brazil và là một trong những nhà phân tích kỹ thuật vĩ đại của Brazil, Giáo sư André Machado, đã tạo ra Chỉ số Tabajara. Ông đã tạo ra nó để xác định xu hướng thị trường với xác nhận tốt hơn.
Ở giai đoạn này của thiết lập MetaTrader 4, để áp dụng Tabajara trong MetaTrader 4:
- Nhấp vào thuộc tính
- Áp dụng một màu cho nến xanh lá cây thấp và đỏ
- Thêm chỉ số này vào biểu đồ của bạn
Chỉ báo sẽ phát hiện mô hình của các nến và tô màu cho các nến cao dưới mức trung bình và thấp trên mức trung bình với màu thích hợp.
Cách hiển thị thiết bị đầu cuối trong MT4
Bạn có thể mở hoặc đóng cửa sổ ‘Terminal’ bằng phím tắt ‘CTRL + T’.
Cách hiển thị lịch sử giao dịch trong MT4
Bạn có thể xem lịch sử giao dịch trong MT4 thông qua cửa sổ ‘Terminal’, bạn có thể mở và đóng cửa sổ này bằng cách sử dụng phím tắt ‘CTRL + T’. Trong cửa sổ ‘Thiết bị đầu cuối’, nhấp vào tab ‘Lịch sử Tài khoản’. Nhấp chuột phải vào bất kỳ đâu trong cửa sổ này và bạn sẽ thấy menu cung cấp cho bạn các tùy chọn, bao gồm ‘Tất cả lịch sử’, ‘3 tháng trước’ và ‘Tháng trước’. Bạn cũng có thể chọn lưu một ‘Báo cáo Chi tiết’.
Điều này bao gồm tất cả thông tin giao dịch bạn có thể cần, chẳng hạn như giải thưởng, quy mô, thời gian thực hiện giao dịch MetaTrader 4 và lãi / lỗ. Nếu bạn muốn biết cách in lịch sử tài khoản của mình trong MetaTrader 4, chỉ cần chọn ‘Lưu dưới dạng Báo cáo’ hoặc ‘Lưu dưới dạng Báo cáo Chi tiết’. Thao tác này sẽ lưu báo cáo dưới dạng tệp ‘HTML’. Nếu bạn mở tệp, tệp sẽ mở trong trình duyệt web của bạn. Trong trình duyệt web của bạn, nhấp vào tab ‘Chỉnh sửa’ và chọn ‘Chọn tất cả’ (hoặc sử dụng phím tắt CTRL + A).
Khi bạn đã chọn tất cả, hãy nhấp chuột phải và chọn ‘Sao chép’. Bây giờ, hãy mở một ứng dụng xử lý văn bản, chẳng hạn như Microsoft Word hoặc Google Docs và dán dữ liệu đã sao chép. Sau đó, bạn có thể định dạng dữ liệu số dư tài khoản theo ý muốn và sau đó bạn có thể in bằng chức năng in của ứng dụng.
Cách hiển thị lịch sử giao dịch trên biểu đồ trong MT4
Thật đơn giản để hiển thị giao dịch từ lịch sử tài khoản của bạn trực tiếp trên biểu đồ trong MT4. Mở cửa sổ ‘Thiết bị đầu cuối’ (CTRL + T để mở và đóng) và chọn tab ‘Lịch sử Tài khoản’. Nhấp vào một giao dịch trong cửa sổ và kéo nó vào cửa sổ biểu đồ.
Biểu đồ bây giờ sẽ hiển thị công cụ giao dịch và các mức mở và đóng sẽ được đánh dấu trên biểu đồ bằng các mũi tên nhỏ, nối với nhau bằng một đường đứt nét. Nếu bạn giữ con trỏ qua các mũi tên, thông tin giao dịch sẽ xuất hiện dưới dạng văn bản di chuột.
Cách xem các giao dịch đang mở trong MT4
Như ở trên, bạn có thể xem các giao dịch đang mở bằng cách sử dụng cửa sổ ‘Terminal’. Bạn có thể xem các giao dịch đang mở của mình bằng cách nhấp vào tab ‘Giao dịch’.
Cách kiểm tra số tiền tôi có với MT4
Để kiểm tra số dư tài khoản giao dịch của bạn, hãy mở cửa sổ ‘Terminal’ (CTRL + T để mở và đóng) và chọn tab ‘Giao dịch’. Bạn sẽ có thể thấy ‘Số dư’ của mình được hiển thị cùng với ‘Vốn chủ sở hữu’ và số tiền ‘Ký quỹ miễn phí’ của bạn.

Nguồn: MetaTrader 4 – Kiểm tra số dư của bạn
Cách rút tiền từ MT4
Rút tiền từ MT4 rất đơn giản và chỉ cần thực hiện một vài bước đơn giản, sử dụng Trader’s Room:
- Đăng nhập vào Phòng giao dịch của bạn
- Đi tới ‘Thao tác kiếm tiền’ và nhấp vào ‘Rút tiền’
- Chọn tùy chọn rút tiền và sau đó điền thông tin chi tiết của bạn
Cách thay đổi màu của các cấp độ giao dịch trong MT4
Như một cài đặt mặc định, MT4 sẽ hiển thị các mức trên biểu đồ giá cho bất kỳ giao dịch mở nào mà bạn có ở một vị trí. Giá trị mặc định là đường chấm màu xanh lá cây cho mức đầu vào và đường chấm màu đỏ cho cả mức cắt lỗ và mức giới hạn (chốt lời). Thay đổi màu của các cấp độ giao dịch cũng giống như quá trình tùy chỉnh bất kỳ màu nào khác trong MT4 – nói cách khác, nó được hoàn thành bằng cách truy cập ‘Thuộc tính’.
Để thực hiện việc này, hãy nhấp chuột phải vào biểu đồ giá của bạn và chọn ‘Thuộc tính’ (hoặc sử dụng F8 làm phím tắt). Từ đây, bạn có thể tùy chỉnh màu sắc của các mức dừng. Bạn cũng có thể chọn tắt hoàn toàn các dòng cấp độ đơn hàng này. Để thực hiện việc này, hãy chọn ‘Công cụ’ từ thanh menu ở đầu nền tảng và sau đó chọn ‘Tùy chọn’. Trong cửa sổ ‘Tùy chọn’, bỏ chọn ‘Hiển thị’ mức giao dịch nếu bạn muốn tắt chức năng này.
Cách thay đổi nền biểu đồ trong MT4
Một lần nữa, điều này được kiểm soát từ phần ‘Thuộc tính’ trong MT4. Nhấn F8 để mở ‘Thuộc tính’ và đảm bảo bạn đã chọn tab ‘Màu sắc’. Mục đầu tiên trong danh sách là màu nền. Chỉ cần nhấp vào menu thả xuống và thực hiện lựa chọn của bạn.
Cách cài đặt chỉ báo MT4
Các chỉ báo là một tính năng khác của nền tảng này khiến các nhà giao dịch tìm kiếm hướng dẫn về MetaTrader 4. MT4 đi kèm với một số lượng lớn các chỉ báo giao dịch cốt lõi . Bạn có thể thấy những điều này được liệt kê trong thư mục ‘Chỉ báo’ trong cửa sổ ‘Điều hướng’. Bạn có thể mở rộng số lượng chỉ báo có sẵn trong nền tảng giao dịch của mình bằng cách cài đặt các chỉ báo tùy chỉnh.
Cách thêm chỉ báo đã tải xuống trong MT4
Tìm tệp MT4 mà bạn đã tải xuống và sao chép nó vào khay nhớ tạm. Sau đó, trong MT4, đi tới ‘Tệp’ và chọn ‘Mở Thư mục Dữ liệu’. Từ cửa sổ kết quả, mở thư mục ‘MQL4’ và sau đó là thư mục ‘Chỉ báo’. Dán chỉ báo đã sao chép của bạn vào thư mục này. Sau đó, khởi động lại MT4. Chỉ báo tùy chỉnh mới bây giờ sẽ xuất hiện trong danh sách các chỉ báo của bạn trong ‘Bộ điều hướng’.
Cách tắt chỉ báo trong MT4
Để tắt chỉ báo, hãy sử dụng phím tắt ‘CTRL + I’ để hiển thị danh sách chỉ báo của bạn. Chọn chỉ báo bạn muốn tắt bằng cách nhấp vào nó và sau đó nhấp vào nút ‘Xóa’.
Cách tìm WMA trong MT4
Đường trung bình có trọng số (hoặc WMA) là một loại đường trung bình động và do đó có thể được tìm thấy như một phần của Chỉ báo Trung bình Động trong MT4 . Đầu tiên, thêm chỉ báo MA vào biểu đồ của bạn bằng cách nhấp đúp vào ‘Đường trung bình động’ trong thư mục ‘Chỉ báo’ của ‘Bộ điều hướng’ của bạn.
Thao tác này sẽ mở ra một cửa sổ hội thoại trong đó bạn đặt các thông số của chỉ báo. ‘Phương pháp MA’ cho biết bạn sẽ sử dụng loại đường trung bình nào. Việc chọn ‘Có trọng số tuyến tính’ sẽ cung cấp cho bạn ‘Đường trung bình động có trọng số tuyến tính’ (LWMA).
Cách thêm mẫu vào MT4
Rất dễ dàng tùy chỉnh giao diện của biểu đồ trong MT4. Để thực hiện việc này, hãy nhấp chuột phải vào biểu đồ của bạn, chọn ‘Thuộc tính’, rồi nhấp vào tab ‘Màu sắc’. Từ đó, bạn có thể chọn tùy chỉnh màu sắc của nền, tiền cảnh, nến lên và xuống của mình , v.v. Sau khi làm như vậy, bạn có thể muốn lưu giao diện đó để sử dụng trong tương lai.
Bạn làm điều này bằng cách lưu nó dưới dạng mẫu. Nhấp chuột phải vào biểu đồ của bạn một lần nữa và lần này, chọn ‘Mẫu’ và sau đó ‘Lưu Mẫu’. Khi bạn đã lưu một mẫu, rất dễ dàng thêm nó vào một biểu đồ mới. Để làm như vậy, chỉ cần nhấp chuột phải vào biểu đồ của bạn và chọn ‘Mẫu’ và sau đó ‘Tải Mẫu’. Bạn có thể đọc thêm về ‘Mẫu’ và ‘Hồ sơ’ trên Trang web MQL4 .

Nguồn: MetaTrader 4 – Thêm mẫu vào MetaTrader 4
Cách vẽ một đoạn thẳng ngắn trong MT4
Thêm đường xu hướng vào biểu đồ có thể là một công cụ rất hữu ích. Hành vi mặc định khi bạn sử dụng công cụ ‘Vẽ’ đường xu hướng (nút có đường chéo trên thanh công cụ) là vẽ một đường kéo dài đến tận cùng bên phải của màn hình. Tuy nhiên, có thể đôi khi bạn chỉ muốn một dòng ngắn hơn. Để làm điều này, bạn cần:
Bài viết liên quan: Mua bán nhà đất 2021: Lưu ý gì về điều kiện, hồ sơ, thủ tục?
- Tắt hành vi tia của đường dây của bạn
- Nhấp đúp vào đường xu hướng của bạn
- Điều này đặt dòng vào chế độ chỉnh sửa. Bây giờ bạn đã có nó ở chế độ chỉnh sửa, hãy nhấp chuột phải vào đường và chọn thuộc tính ‘Đường xu hướng’.
- Trong cửa sổ ‘Đường xu hướng’, chọn tab ‘Tham số’ và bỏ chọn ‘Đường’. Bây giờ, bạn sẽ có các đường xu hướng ngắn.
Cách tạo đường xu hướng vĩnh viễn trong MT4
Nếu bạn muốn đường xu hướng trên một cặp tiền tệ nhất định xuất hiện lại vào lần tiếp theo khi bạn nhìn vào cặp tiền đó, bạn sẽ phải lưu công việc của mình dưới dạng mẫu.
Để thực hiện việc này, hãy nhấp vào ‘Biểu đồ’ từ thanh menu ở trên cùng của nền tảng, sau đó nhấp vào ‘Mẫu’ và sau đó ‘Lưu Mẫu’ hoặc nhấp chuột phải vào biểu đồ của bạn và từ đó chọn ‘Mẫu’ và sau đó ‘Lưu Bản mẫu’. Nếu bạn đóng MT4 và thấy rằng bạn muốn các dòng phân tích của mình một lần nữa, tất cả những gì bạn phải làm là chuyển đến ‘Mẫu’ và lần này, nhấp vào ‘Tải Mẫu’.
Sau đó, chọn bất kỳ tên tệp nào bạn đã lưu công việc của mình và tất cả các đường xu hướng đã lưu của bạn sẽ xuất hiện lại.
Cách sao chép giao dịch trên MT4
Nếu bạn đang tự hỏi làm thế nào để giao dịch trên MetaTrader 4 trên nhiều tài khoản cùng một lúc, sao chép các giao dịch chính xác trên tất cả chúng, thì đây là câu trả lời. Trước hết, chúng ta cần xem cách sử dụng nhiều tài khoản trong MetaTrader 4. Để thực hiện việc này, bạn cần cài đặt nhiều phiên bản nền tảng MT4 trên máy tính của mình, gán một thư mục đích khác nhau cho mỗi tài khoản.
Sau đó, bạn có thể đăng nhập vào từng tài khoản, sử dụng phiên bản MT4 được định vị khác nhau cho từng tài khoản. Để sao chép giao dịch, mỗi tài khoản cần được định cấu hình để cho phép giao dịch tự động và cho phép liên kết với các thư viện động. Để thực hiện việc này, hãy nhấp vào ‘Công cụ’ ở đầu nền tảng và sau đó chọn ‘Tùy chọn’.
Từ cửa sổ ‘Tùy chọn’, chọn tab ‘Cố vấn Chuyên gia’ và chọn hộp ‘Cho phép Giao dịch Tự động’ và ‘Cho phép nhập DLL’. Giai đoạn cuối cùng là cài đặt chương trình sao chép thương mại cho MT4. Bạn sẽ tìm thấy nhiều ví dụ về chương trình sao chép thương mại MetaTrader 4 nếu bạn thực hiện tìm kiếm trên Trang web MQL5 . Do đó, sử dụng Cố vấn chuyên gia về sao chép là một phương pháp để liên kết tài khoản hiện tại của bạn với một máy tính khác.
Cách làm cho màn hình lớn hơn trên MT4
Chỉ có rất nhiều bất động sản có sẵn trên màn hình của bạn để hiển thị các cửa sổ khác nhau mà bạn đã mở trong MT4. Do đó, đóng một số cửa sổ nhất định sẽ làm cho các cửa sổ còn lại phóng to.
Ví dụ: đóng cửa sổ ‘Bộ điều hướng’ sẽ khiến biểu đồ giá tăng kích thước và chiếm không gian mới có sẵn. Nhấn ‘CTRL + N’ để bật và tắt cửa sổ ‘Bộ điều hướng’. Tương tự, bạn có thể sử dụng ‘CTRL + T’ để bật và tắt cửa sổ ‘Thiết bị đầu cuối’.
Cách mở rộng quy mô trên MT4
Bạn có thể phóng to và thu nhỏ biểu đồ bằng các phím + và – .
Cách cuộn trong MT4
Bạn có thể sử dụng các phím con trỏ để cuộn sang trái và phải trên biểu đồ trong MT4. Các phím ‘Page Up’ và ‘Page Down’ sẽ cuộn nhanh sang trái và phải tương ứng.
Cách hiển thị pips trong MT4
Bạn có thể theo dõi lợi nhuận đang chạy cho các giao dịch đang mở của mình bằng cách xem trong tab ‘Giao dịch’ trong cửa sổ ‘Đầu cuối’ (CTRL + T để mở và đóng cửa sổ Giao dịch đầu cuối). Lợi nhuận được hiển thị bằng đơn vị tiền gửi của bạn theo mặc định, nhưng thay vào đó, bạn có thể dễ dàng chuyển nó sang hiển thị dưới dạng pips.
Để làm như vậy, hãy nhấp chuột phải vào cửa sổ ‘Giao dịch’ và chọn ‘Lợi nhuận’. Sau đó chọn ‘Điểm’ thay vì đơn vị tiền tệ ‘Gửi tiền’. 10 điểm tương đương với một pip với định giá phân số.

Nguồn: MetaTrader 4 – Cách hiển thị pips trong MetaTrader 4
Cách đặt thông báo trên MT4
Bạn sẽ muốn nhận thông báo MetaTrader 4. Chọn tab ‘Cảnh báo’ từ cửa sổ ‘Đầu cuối’ (CTRL + T để mở và đóng). Nhấp chuột phải vào bất kỳ đâu trong cửa sổ ‘Cảnh báo’ và chọn ‘Tạo’.
Sau đó, bạn cần điền vào các tiêu chí cho cảnh báo, chẳng hạn như thị trường bạn muốn đặt cảnh báo, ‘Giá trị’ (nghĩa là, giá); ‘Điều kiện’ nào để áp dụng (chẳng hạn như nếu Giá thầu thấp hơn một mức giá nhất định hoặc nếu Hỏi nhỏ hơn một mức giá nhất định, v.v.) và khi bạn muốn cảnh báo hết hạn.
Cách bật cảnh báo qua email trong MT4
Một dạng cảnh báo MetaTrader cụ thể mà một số nhà giao dịch ưa thích là cảnh báo qua email. Phím tắt ‘CTRL + O’ để mở cửa sổ ‘Tùy chọn’ và nhấp vào tab ‘Email’. Sau đó, bạn cần điền vào các trường để định cấu hình máy chủ email và địa chỉ nào đang được sử dụng để chuyển tiếp cảnh báo qua email cho bạn và cũng như địa chỉ email mà bạn muốn cuối cùng nhận được thông báo. Ví dụ: bạn có thể thực hiện thiết lập email MetaTrader 4 cho các cảnh báo trong gmail.
Đầu tiên, nhấp vào ‘Bật’ và sau đó điền vào các trường khác nhau. Bạn có thể thấy đối với các trường cấu hình ‘SMTP’ (Giao thức truyền thư đơn giản) rằng bạn nên tạo tài khoản Gmail cho mục đích duy nhất là chuyển tiếp các thư này đến tài khoản email hiện có của mình. Đảm bảo nhấp vào ‘Kiểm tra’ để kiểm tra xem nó có hoạt động không trước khi nhấp vào OK.
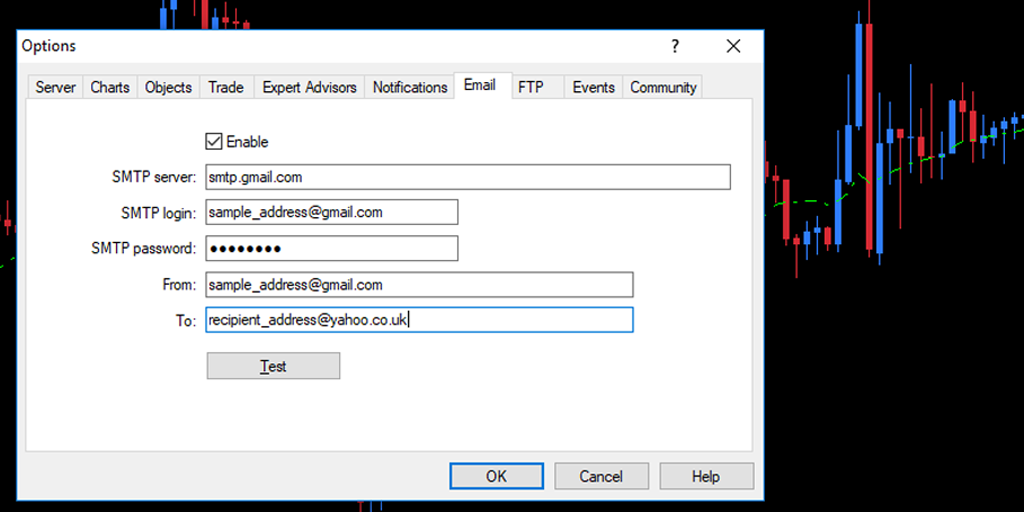
Nguồn: Nền tảng MetaTrader 4 – Bật thông báo qua email trong MetaTrader 4
Cách cập nhật MT4
MT4 sẽ tự động cập nhật lên phiên bản mới nhất bất cứ khi nào có bản cập nhật mới được phát hành bởi MetaQuotes, công ty phần mềm đứng sau dòng nền tảng MetaTrader. Bạn có thể xem bạn đang chạy phiên bản MetaTrader 4 nào bằng cách nhấp vào ‘Trợ giúp’ ở đầu nền tảng MT4 và sau đó chọn ‘Giới thiệu’.
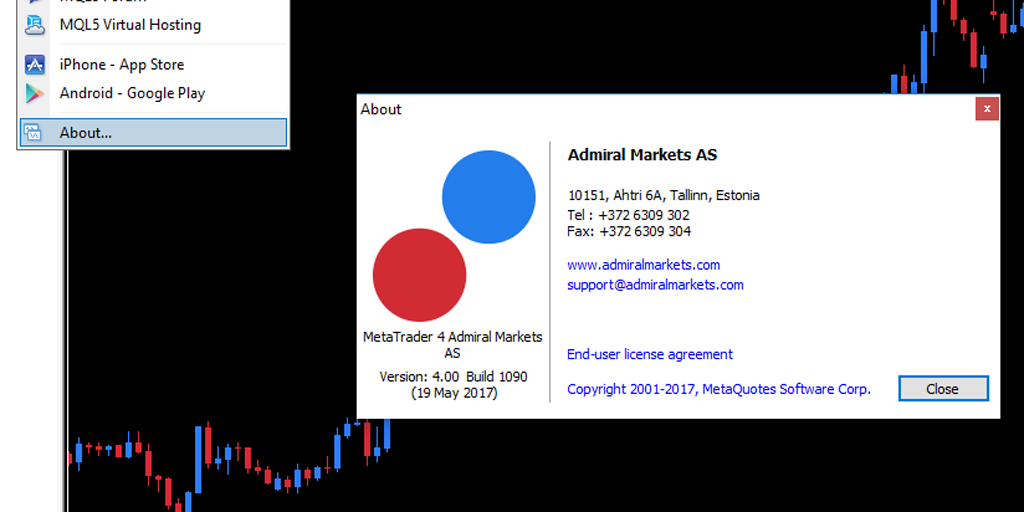
Nguồn: MetaTrader 4 – Đang cập nhật MetaTrader 4
Cách thay đổi múi giờ trong MT4
Các sàn giao dịch MetaTrader 4 mà bạn kết nối sẽ xác định múi giờ hiển thị trong nền tảng MT4 của bạn. Bạn không thể thay đổi cục bộ trên thiết bị của mình. Vì vậy, câu trả lời thực sự duy nhất cho cách thay đổi thời gian trên MetaTrader 4 là sử dụng một nhà môi giới sử dụng múi giờ khác.
Cách chọn máy chủ của bạn trong MT4
Chọn ‘Tệp’ từ thanh menu ở trên cùng của nền tảng MT4 và sau đó chọn ‘Đăng nhập vào Tài khoản Giao dịch’. Cửa sổ bật lên kết quả cung cấp cho bạn tùy chọn ‘Máy chủ’, từ đó bạn có thể chỉ định một máy chủ khác.
Cách đánh dấu ngày trong MT4
Sử dụng tổ hợp phím nóng ‘CTRL + Y’ để hiển thị (hoặc ẩn) dấu phân cách cho phép bạn đánh dấu ngày rõ ràng trên biểu đồ MT4 hàng giờ của mình. Trên biểu đồ hàng ngày, các dấu phân tách sẽ đánh dấu đầu tháng.
Cách khôi phục MT4 về mặc định
Để khôi phục biểu đồ về cài đặt mặc định, chỉ cần nhấp chuột phải vào biểu đồ và chọn ‘Thuộc tính’. Từ cửa sổ ‘Thuộc tính’, chọn tab ‘Chung’ và sau đó nhấp vào nút ‘Đặt lại’ ở dưới cùng. Nếu bạn muốn khôi phục toàn bộ nền tảng của mình về điều kiện mặc định, tùy chọn ‘hạt nhân’ là cài đặt lại MT4 trên thiết bị của bạn.
Cách làm mới MT4
Nếu bạn mở MT4 trong một thời gian dài, đôi khi, bạn có thể thấy khoảng trống bắt đầu xuất hiện trong dữ liệu biểu đồ. Bạn có thể khắc phục điều này bằng cách làm mới đơn giản – nhấp chuột phải vào biểu đồ và chọn ‘Làm mới’ từ menu. Đôi khi, bạn có thể phải đi xa hơn và thực hiện thiết lập lại toàn bộ dữ liệu biểu đồ theo cách thủ công.
Cách đặt lại MT4
Nhấn F2 để mở ‘Trung tâm Lịch sử’ và sau đó xem qua thư mục cho công cụ và khung thời gian bạn muốn làm mới. Nhấp đúp vào khung thời gian và nó sẽ điền các giá trị dữ liệu vào cửa sổ. Chọn tất cả các giá trị bằng cách nhấp vào ô đầu tiên, giữ phím shift, cuộn xuống dưới cùng và nhấp vào ô cuối cùng.
Nhấp vào ‘Xóa’ và tất cả các giá trị sẽ biến mất ngoài một hàng. Nhấp vào ‘Xóa’ một lần nữa để xóa hàng cuối cùng này. Biểu đồ của bạn bây giờ sẽ cho biết ‘Đang chờ cập nhật’. Nếu nó không điền đầy đủ lại, hãy thử chuyển sang một khung thời gian khác rồi quay lại. Bạn cũng có thể phải nhấp chuột phải và chọn ‘Làm mới’. Khi biểu đồ mô phỏng lại, biểu đồ sẽ khắc phục mọi khoảng trống trong dữ liệu của bạn.
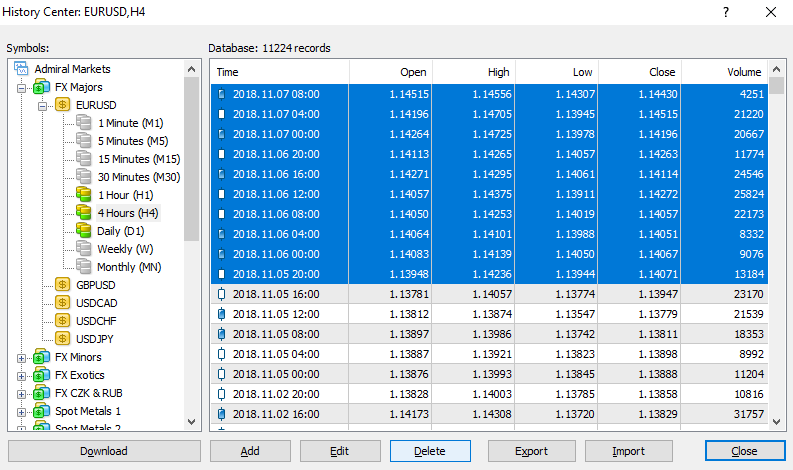
Nguồn: MetaTrader 4 – Làm mới MetaTrader 4
Cách tìm số tài khoản MT4 của bạn
Bạn có thể xem số tài khoản mà bạn đã đăng nhập bằng cách đi tới ‘Bộ điều hướng’ (CTRL + N để mở và đóng). Nên có thư mục ‘Tài khoản’ trong ‘Bộ điều hướng’, phía trên thư mục ‘Chỉ số’. Bạn có thể thấy số tài khoản được liệt kê ở đó.
Cách lấy nguồn cấp tin tức trong MT4
Bạn có thể truy cập nguồn cấp tin tức trong MetaTrader 4 thông qua cửa sổ ‘Terminal’. Sử dụng ‘CTRL + T’ để mở hoặc đóng cửa sổ ‘Thiết bị đầu cuối’ rồi nhấp vào tab ‘Tin tức’.
Cách tăng tốc MT4
Nếu bạn mở nhiều biểu đồ đã chạy trong một thời gian dài, điều đó có thể khiến MT4 chạy chậm nếu bạn không có đủ RAM trống trên thiết bị của mình. Một cách để khắc phục sự cố này là giảm lượng dữ liệu được hiển thị trong mỗi biểu đồ.
Bạn có thể thực hiện việc này bằng cách nhấp vào ‘Công cụ’ trên thanh menu ở đầu nền tảng, sau đó chọn ‘Tùy chọn’ (hoặc sử dụng phím tắt CTRL + O). Trong cửa sổ này, giảm thanh “Tối đa” trong lịch sử và thanh “Tối đa” trong biểu đồ thành các giá trị nhỏ hơn. Thường xuyên khởi động lại MT4 cũng sẽ giúp giảm thiểu các vấn đề về sự chậm chạp, cũng như sẽ đóng bất kỳ Cố vấn Chuyên gia nào mà bạn không sử dụng.
Cách thiết lập EA trong MT4
Cố vấn chuyên gia hoặc EA thực hiện các chức năng tự động trong MT4 theo chỉ dẫn của nhà phát triển – bạn có thể coi chúng giống như robot giao dịch và phân tích . Bạn có thể tạo EA bằng cách mở ‘MetaEditor’. Cách nhanh nhất để thực hiện việc này là nhấn F4 (bạn cũng có thể nhấp chuột phải vào Expert Advisors trong ‘Navigator’ của MT4, sau đó chọn ‘Create’ trong ‘MetaEditor’, và cũng có một biểu tượng trên thanh công cụ cho mục đích cụ thể này ).
Trong MetaEditor, nhấp vào ‘Mới’ để khởi chạy Trình hướng dẫn MQL4, sẽ giúp hướng dẫn bạn cách tạo Cố vấn chuyên gia mới. Tuy nhiên, bạn có thể thấy dễ dàng tải xuống và cài đặt EA hơn là tạo EA của riêng mình. Phương pháp thiết lập EA trong MT4 cũng giống như cài đặt một chỉ báo tùy chỉnh.
Đầu tiên, định vị tệp EA trên máy tính của bạn và sao chép nó vào khay nhớ tạm của bạn. Trong MT4, đi tới ‘Tệp’ và chọn ‘Mở Thư mục Dữ liệu’. Trong cửa sổ mới, mở thư mục MQL4 và sau đó là thư mục ‘Chuyên gia’. Dán tệp EA đã sao chép của bạn vào thư mục này. Bây giờ bạn sẽ phải khởi động lại MT4. EA mới bây giờ sẽ xuất hiện trong danh sách Cố vấn Chuyên gia của bạn trong ‘Bộ điều hướng’. Chỉ cần nhấp và kéo vào biểu đồ để bắt đầu sử dụng nó.
Cách cài đặt tập lệnh trong MT4
Nếu bạn đã mua một tập lệnh có sẵn trên thị trường, hãy nhớ đọc và làm theo mọi hướng dẫn cài đặt kèm theo. Nói chung, thêm một tập lệnh tương tự như cài đặt một EA (như đã mô tả ở trên).
Sao chép tệp vào khay nhớ tạm của bạn. Nhấp vào tab ‘Tệp’, nằm ở trên cùng bên trái của nền tảng MT4, sau đó chọn ‘Mở Thư mục Dữ liệu’. Mở thư mục MQL4 và tìm thư mục ‘Scripts’. Mở thư mục ‘Scripts’ và dán tệp đã sao chép vào đó.
Cách lập trình trong MT4
Bạn có thể tạo các chương trình cho MetaTrader 4 bằng ngôn ngữ MQL4. Nơi tốt nhất để bắt đầu nếu bạn muốn tìm hiểu về cách viết mã cho MT4 là Trang web MQL4 .
Cách tạo mạng nơ-ron nhân tạo cho MT4
Đây là một tính năng mà hướng dẫn MT4 sẽ không thể dạy bạn cách thành thạo. Nếu bạn đã quen với khái niệm Mạng nơ ron nhân tạo và có năng khiếu lập trình bằng ngôn ngữ MQL4 mà MT4 sử dụng, bạn có các kỹ năng cần thiết để tạo mạng nơ ron nhân tạo với MT4. Để làm được điều này, bạn sẽ cần sử dụng Thư viện mạng thần kinh nhân tạo nhanh (FANN) để tạo một mạng lưới nơron mà bạn có thể đào tạo để hiểu dữ liệu thị trường và thực hiện các chức năng giao dịch như một phần của EA.
MT4 vs MT5 – Cái nào tốt hơn?
Đã đến lúc tôi cố gắng trả lời một câu hỏi mà bạn có thể đang tự hỏi mình, “MetaTrader 4 hay MetaTrader 5 tốt hơn?”.
Nói tóm lại, MetaTrader 4 là tiêu chuẩn ngành và có một cộng đồng lớn hơn nhiều đằng sau nó so với sự thay thế ít được biết đến của nó, MetaTrader 5, được tạo ra bởi cùng một công ty. Nhiều người tranh luận, “Nếu nó không bị hỏng, tại sao phải sửa chữa nó?”. Điều này có thể áp dụng cho MT4; tuy nhiên, một lý do mà các nhà giao dịch có thể chọn MT5 là nó cung cấp dữ liệu Độ sâu thị trường (DOM) từ các nhà môi giới cũng như một số tính năng khác. Nhưng, thật khó để tranh luận chống lại một trong hai.
Cách sử dụng MT4 – Lời cuối cùng
Chúng tôi hy vọng bạn thích hướng dẫn MT4 này trình bày chi tiết cách sử dụng MetaTrader 4. Tất nhiên, cách tốt nhất để thực hiện các mẹo và kỹ thuật này là bạn hãy tiếp tục và tự mình thử chúng bằng MetaTrader 4. Nếu bạn đang tự hỏi làm thế nào để chơi với MetaTrader 4 mà không gặp rủi ro về tiền bạc, cách tốt nhất là thiết lập tài khoản demo MetaTrader 4 .
Giao dịch demo là một cách hoàn hảo để thử nghiệm giao dịch trên nền tảng giao dịch ngoại hối tốt nhất và để hiểu cách thức hoạt động của nó. Khi bạn đã tạo dựng được sự tự tin của mình thông qua các giao dịch demo và sẵn sàng giao dịch thật, bạn sẽ cần một tài khoản giao dịch trực tiếp. Thiết lập tài khoản demo MetaTrader 4 khá trực quan. Bạn có thể xem hướng dẫn từng bước trong video hướng dẫn MetaTrader 4 này về cách thiết lập tài khoản demo với Quản trị viên và bắt đầu sử dụng MetaTrader 4 làm nền tảng giao dịch demo:
Làm cách nào để bạn tạo tài khoản trực tiếp MetaTrader 4? Đọc trang ‘ Bắt đầu Giao dịch ‘ của Admiral Markets để tìm hiểu xem nó đơn giản như thế nào. Nếu bạn thích danh sách hướng dẫn chi tiết này về cách sử dụng MetaTrader 4. Nhấp vào biểu ngữ bên dưới để tải xuống MetaTrader 4 MIỄN PHÍ!
Bài viết liên quan
- Metatrader 5 là gì? Hướng dẫn sử dụng MT5
- Cách chơi chứng khoán và lên chiến lược giao dịch
- Hướng dẫn lựa chọn thời điểm đầu tư chứng khoán tốt nhất
Về Admiral Markets
Admiral Markets là một sàn giao dịch Forex và CFD uy tín với nhiều giải thưởng danh giá, cung cấp giao dịch trên hơn 8.000 công cụ tài chính thông qua các nền tảng giao dịch biến nhất thế giới: MetaTrader 4 và MetaTrader 5. Hãy bắt đầu giao dịch ngay hôm nay!
***
Tuyên bố miễn trừ trách nhiệm: Bài viết này không chứa và không nên được hiểu là chứa lời khuyên đầu tư, khuyến nghị đầu tư, đề nghị hoặc chào mời cho bất kỳ giao dịch nào trong các công cụ tài chính. Xin lưu ý rằng phân tích giao dịch như vậy không phải là một chỉ báo đáng tin cậy cho bất kỳ hoạt động hiện tại hoặc tương lai nào, vì hoàn cảnh có thể thay đổi theo thời gian. Trước khi đưa ra bất kỳ quyết định đầu tư nào, bạn nên tìm kiếm lời khuyên từ các cố vấn tài chính độc lập để đảm bảo bạn hiểu được các rủi ro.
Nguồn TKNDKTCS2030: https://wiki.thongkenhadat.com
Danh mục (THONGKENHADAT): Hướng dẫn