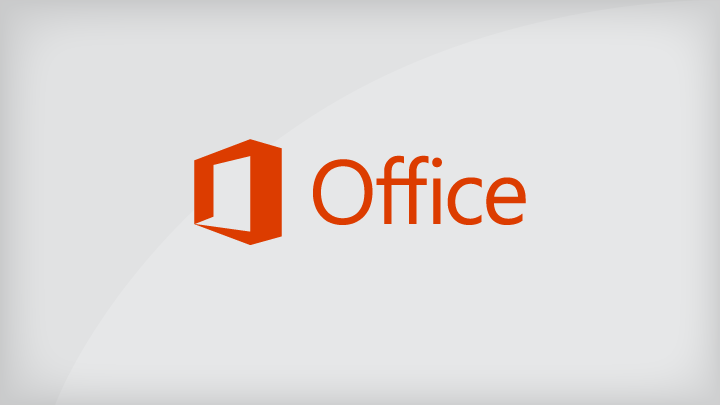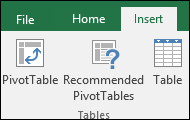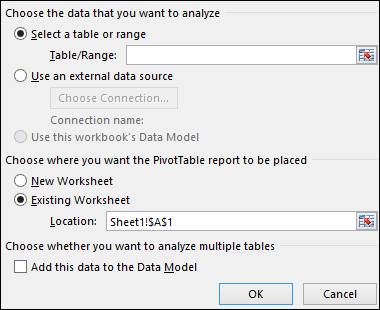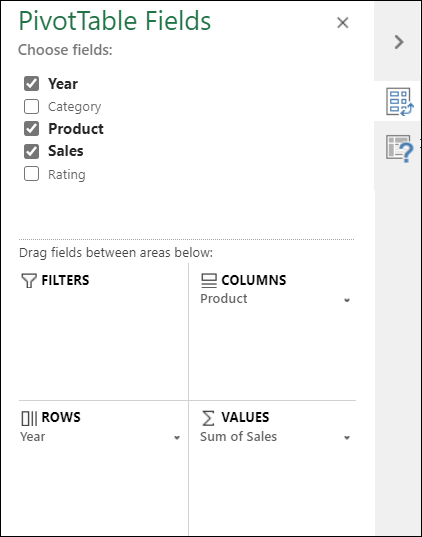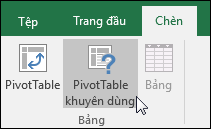Excel cho Microsoft 365 Excel cho Microsoft 365 dành cho máy Mac Excel cho web Excel 2019 Excel 2016 Excel 2019 for Mac Excel 2013 Excel 2010 Excel 2007 Excel 2016 for Mac Excel for Mac 2011 Thêm… Ít hơn
PivotTable là một công cụ mạnh mẽ để tính toán, tóm tắt và phân tích dữ liệu cho phép bạn xem các kết quả so sánh, mẫu hình và xu hướng trong dữ liệu của mình.
Bài viết hiện tại: Tạo PivotTable để phân tích dữ liệu trang tính
PivotTable hoạt động hơi khác một chút tùy thuộc vào nền tảng mà bạn đang sử dụng để chạy Bộ Excel.

Tạo PivotTable trong Excel cho người Windows
-
Chọn các ô bạn muốn dùng để tạo PivotTable.
Lưu ý: Dữ liệu của bạn không được có bất kỳ hàng hay cột trống nào. Dữ liệu chỉ được có một đầu đề hàng.
-
Chọn Chèn > PivotTable.
-
Bên dưới Chọn dữ liệu bạn muốn phân tích, chọn Chọn một bảng hoặc dải ô.
-
Trong Bảng/Dải ô, hãy xác minh dải ô.
-
Bên dưới Chọn vị trí bạn muốn đặt báo cáo PivotTable,chọn Trang tính mới để đặt PivotTable vào trang tính mới hoặc Trang tính hiện có rồi chọn vị trí bạn muốn PivotTable xuất hiện.
-
Chọn OK.
Dựng PivotTable của bạn
-
Để thêm trường vào PivotTable của bạn, hãy chọn hộp kiểm tên trường trong ngăn Trường PivotTable .
Lưu ý: Các trường đã chọn được thêm vào khu vực mặc định: các trường không phải là số được thêm vào Hàng, các phân cấp ngày và giờ được thêm vào Cột và các trường số được thêm vào Giá trị.
-
Để di chuyển trường từ khu vực này sang khu vực khác, hãy kéo trường đến khu vực đích.
Trước khi bắt đầu:
-
Bạn nên sắp xếp dữ liệu của mình theo định dạng bảng và không chứa bất cứ hàng hoặc cột trống nào. Tốt nhất, bạn có thể sử dụng Bảng Excel giống như trong ví dụ ở trên.
-
Bảng là nguồn dữ liệu PivotTable tuyệt vời vì các hàng được thêm vào bảng sẽ tự động được đưa vào PivotTable khi bạn làm mới dữ liệu và bất cứ cột mới nào cũng sẽ được đưa vào Danh sách Trường PivotTable. Nếu không, bạn cần Thay đổi dữ liệu nguồn cho PivotTablehoặc sử dụng công thức phạm vi có tên động.
-
Kiểu dữ liệu trong cột phải giống nhau. Ví dụ: bạn không nên kết hợp ngày tháng và văn bản vào cùng một cột.
-
PivotTable hoạt động tức thời với dữ liệu của bạn, được gọi là bộ đệm ẩn nên dữ liệu thực tế của bạn không bị thay đổi theo bất kỳ cách nào.
Tạo bằng PivotTable được Đề xuất
Nếu bạn có trải nghiệm hạn chế với PivotTable hoặc không chắc chắn làm thế nào để bắt đầu, PivotTable được Đề xuất là một lựa chọn tốt. Khi bạn sử dụng tính năng này, Excel xác định một bố trí có ý nghĩa bằng cách khớp dữ liệu với các khu vực phù hợp nhất trong PivotTable. Tính năng này sẽ cho bạn một điểm khởi đầu để thử nghiệm thêm. Sau khi tạo PivotTable được đề xuất, bạn có thể khám phá các hướng khác nhau và sắp xếp lại các trường để đạt được kết quả cụ thể của bạn.
Bạn cũng có thể tải xuống hướng dẫn Tạo PivotTable đầu tiên mang tính tương tác của chúng tôi.
1. Bấm vào một ô trong phạm vi dữ liệu nguồn hoặc bảng.
3. Phân Excel liệu của bạn và cung cấp cho bạn một số tùy chọn, chẳng hạn như trong ví dụ này bằng cách sử dụng dữ liệu chi phí hộ gia đình.
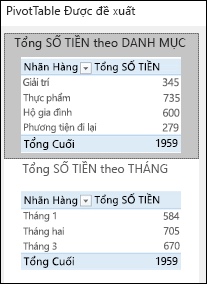
4. Chọn PivotTable trông phù hợp nhất với bạn và nhấn OK. Excel sẽ tạo PivotTable trên một trang tính mới và hiển thị Danh sách Trường PivotTable.
Tạo PivotTable theo cách thủ công
1. Bấm vào một ô trong phạm vi dữ liệu nguồn hoặc bảng.
2. Đi đến Chèn >PivotTable.
Nếu bạn đang sử dụng Excel for Mac 2011 hoặc phiên bản cũ hơn, nút PivotTable sẽ nằm trên tab Dữ liệu trong nhóm Phân tích.
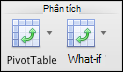
3. Excel hiển thị hộp thoại Tạo PivotTable với tên dải ô hoặc bảng được chọn. Trong trường hợp này, chúng tôi đang sử dụng bảng có tên “tbl_HouseholdExpenses”.
4. Trong mục Chọn nơi bạn muốn đặt báo cáo PivotTable, chọn Trang tính mớihoặc Trang tính hiện có. Đối với Trang tính hiện có, hãy chọn ô nơi bạn muốn đặt PivotTable.
5. Bấm vào OK, rồi Excel PivotTable trống, rồi hiển thị danh sách Trường PivotTable.
Làm việc với danh sách Trường PivotTable
Danh sách Trường PivotTable
Trong vùng Tên Trường ở trên cùng, chọn hộp kiểm tương ứng với trường bất kỳ mà bạn muốn thêm vào PivotTable. Theo mặc định, các trường không phải là số sẽ được thêm vào vùng Hàng, các trường ngày và giờ sẽ được thêm vào vùng Cột và các trường số sẽ được thêm vào vùng Giá trị. Bạn cũng có thể kéo và thả thủ công bất cứ mục có sẵn nào vào bất cứ trường PivotTable nào hoặc nếu bạn không muốn có mục nào đó trong PivotTable nữa, chỉ cần kéo mục đó ra khỏi danh sách Trường hoặc bỏ chọn mục đó. Khả năng sắp xếp lại các mục Trường là một trong các tính năng PivotTable giúp bạn dễ dàng thay đổi hình thức PivotTable một cách nhanh chóng.
Danh sách Trường PivotTable
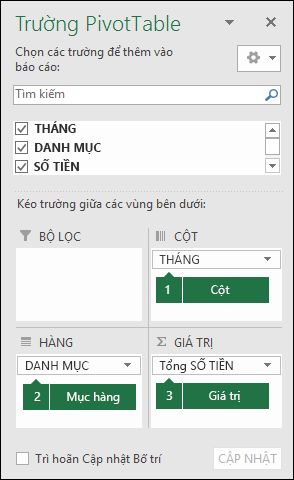
Các trường tương ứng trong PivotTable
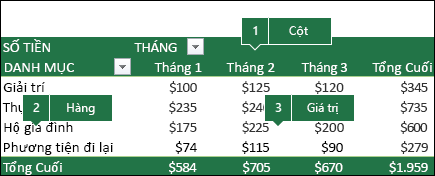
Giá trị PivotTable
-
Tóm tắt theo
Theo mặc định, các trường PivotTable được đặt trong khu vực Giá trị sẽ được hiển thị dưới dạng SUM. Nếu Excel hiểu dữ liệu của bạn dưới dạng văn bản thì dữ liệu sẽ được hiển thị dưới dạng SỐ LƯỢNG. Đây là lý do tại sao bạn cần đảm bảo không kết hợp các kiểu dữ liệu cho các trường giá trị. Bạn có thể thay đổi tính toán mặc định bằng cách bấm vào mũi tên bên phải tên trường, rồi chọn tùy chọn Cài đặt trường.
Tiếp theo, thay đổi tính toán trong mục Tóm tắt theo. Lưu ý rằng khi bạn thay đổi phương pháp tính toán, Excel sẽ tự động gắn thêm phương pháp đó vào mục Tên tùy chỉnh, như “Tổng của tên_trường” nhưng bạn có thể thay đổi mục đó. Nếu bạn bấm vào nút Số…, bạn có thể thay đổi định dạng số cho toàn bộ trường.
Mẹo: Do việc thay đổi tính toán trong mục Tóm tắt theo sẽ thay đổi tên trường PivotTable nên tốt nhất bạn không nên đổi tên các trường PivotTable cho đến khi bạn hoàn tất việc thiết lập PivotTable của mình. Có một mẹo là bấm vào Thay thế (trên menu Chỉnh sửa) >Tìm gì > “Tổng của“, rồi Thay thế bằng > để trống để thay thế tất cả cùng một lúc thay vì nhập lại bằng cách thủ công.
-
Hiển thị dữ liệu dưới dạng
Thay vì sử dụng một phép tính để tóm tắt dữ liệu, bạn cũng có thể hiển thị dữ liệu dưới dạng phần trăm của trường. Trong ví dụ dưới đây, chúng tôi đã thay đổi số chi phí gia đình để hiển thị dưới dạng % Tổng Cuối thay vì tổng các giá trị.
Sau khi bạn đã mở hộp thoại Cài đặt trường, bạn có thể đưa ra lựa chọn của mình từ tab Hiển thị dữ liệu dưới dạng.
-
Hiển thị một giá trị cả dưới dạng phép tính và phần trăm.
Chỉ cần kéo mục vào mục Giá trị hai lần, bấm chuột phải vào giá trị và chọn Cài đặt trường, rồi đặt các tùy chọn Tóm tắt theo và Hiển thị dữ liệu dưới dạng cho từng mục.
Làm mới PivotTable
Nếu bạn thêm dữ liệu mới vào nguồn dữ liệu PivotTable, mọi PivotTable được xây dựng trên nguồn dữ liệu đó sẽ cần được làm mới. Để chỉ làm mới một PivotTable, bạn có thể bấm chuột phải vào bất cứ đâu trong dải ô PivotTable, rồi chọn Làm mới. Nếu bạn có nhiều PivotTable, trước tiên, chọn ô bất kỳ trong PivotTable bất kỳ, rồi trên Dải băng, đi đến Phân tích PivotTable > bấm vào mũi tên bên dưới nút Làm mới, rồi chọn Làm mới tất cả.
Xóa PivotTable
Nếu bạn đã tạo PivotTable và quyết định bạn không muốn sử dụng PivotTable đó nữa thì bạn chỉ cần chọn toàn bộ dải ô PivotTable, rồi nhấn vào Xóa. Thao tác này sẽ không có bất kỳ ảnh hưởng nào đến dữ liệu khác hoặc PivotTable hay biểu đồ xung quanh đó. Nếu PivotTable của bạn nằm trên một trang tính riêng không chứa dữ liệu nào khác mà bạn muốn giữ, việc xóa trang tính đó là cách nhanh nhất để loại bỏ PivotTable.

Lưu ý: Chúng tôi không ngừng nỗ lực để cải thiện PivotTable trong Excel cho web. Các thay đổi mới đang được triển khai dần, vì vậy nếu các bước trong bài viết này có thể không phù hợp chính xác với trải nghiệm của bạn. Cuối cùng, tất cả các bản cập nhật sẽ được triển khai.
Chèn PivotTable trong Excel cho web
-
Chọn bảng hoặc phạm vi dữ liệu trong trang tính của bạn, rồi chọn > PivotTable để mở ngăn Chèn PivotTable.
-
Bạn có thể tạo PivotTable của riêng mình theo cách thủ công hoặc chọn một PivotTable được đề xuất đã được tạo cho bạn. Thực hiện một trong những thao tác sau:
Lưu ý: PivotTable được đề xuất chỉ sẵn dùng cho người Microsoft 365 ký.
-
Trên thẻ Tạo PivotTable của riêng bạn, chọn Trang tính mới hoặc Trang tính hiện có để chọn đích của PivotTable.
-
Trên PivotTable được đề xuất, chọn Trang tính mới hoặc Trang tính hiện có để chọn đích của PivotTable.
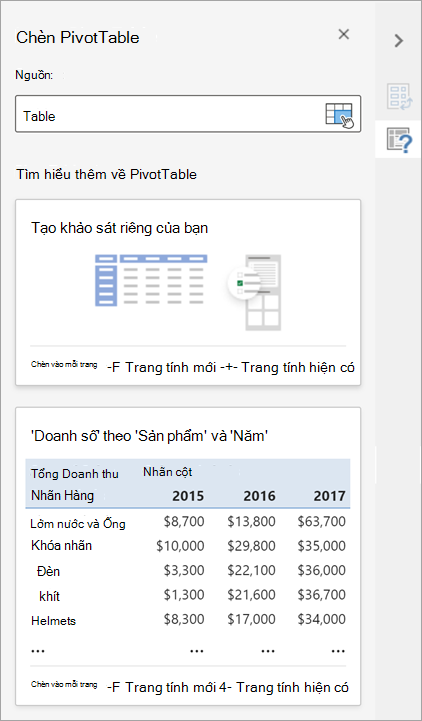
Thay đổi dữ liệu Nguồn
Nếu cần, bạn có thể thay đổi Nguồn cho dữ liệu PivotTable trước khi tạo.
-
Trong ngăn Chèn PivotTable, chọn hộp văn bản bên dưới Nguồn. Trong khi thay đổi Nguồn, thẻ trong ngăn sẽ không khả dụng.
-
Thực hiện lựa chọn dữ liệu trên lưới hoặc nhập một phạm vi trong hộp văn bản.
-
Nhấn Enter trên bàn phím hoặc nút để xác nhận lựa chọn của bạn. Ngăn này sẽ cập nhật các PivotTable được đề xuất mới dựa trên nguồn dữ liệu mới.
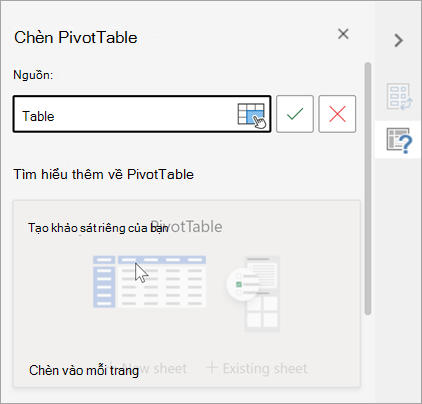
Bài viết liên quan: 6 bước làm thủ tục mua bán nhà đất và sang tên sổ đỏ an toàn
Làm việc với ngăn Trường PivotTable
Trong khu vực Trường PivotTable ở trên cùng, chọn hộp kiểm tương ứng với trường bất kỳ mà bạn muốn thêm vào PivotTable.
Theo mặc định, các trường không phải là số sẽ được thêm vào khu vực Hàng, các trường ngày và giờ sẽ được thêm vào khu vực Cột và các trường số sẽ được thêm vào khu vực Giá trị.
Bạn cũng có thể kéo và thả thủ công bất cứ mục có sẵn nào vào bất cứ trường PivotTable nào hoặc nếu bạn không muốn có mục nào đó trong PivotTable nữa, chỉ cần kéo mục đó ra khỏi danh sách Trường hoặc bỏ chọn mục đó. Khả năng sắp xếp lại các mục Trường là một trong các tính năng PivotTable giúp bạn dễ dàng thay đổi hình thức PivotTable một cách nhanh chóng.
Các trường tương ứng trong PivotTable:
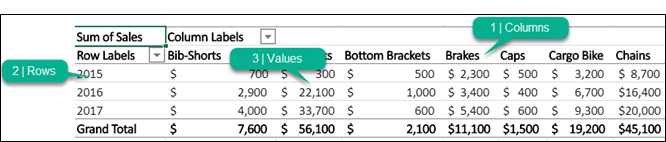
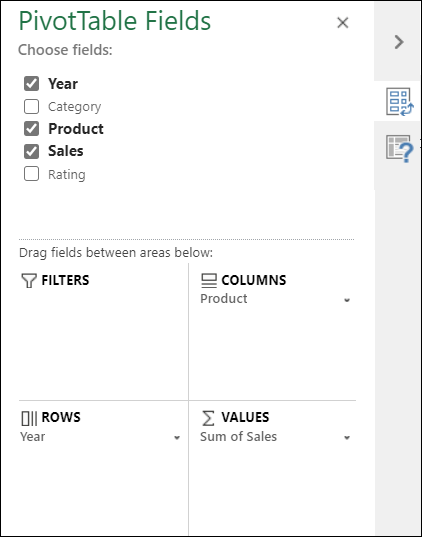
Làm việc với giá trị PivotTable
Tóm tắt Giá trị Theo
Theo mặc định, các trường PivotTable được đặt trong khu vực Giá trị sẽ được hiển thị dưới dạng TỔNG. Nếu Excel hiểu dữ liệu của bạn dưới dạng văn bản thì dữ liệu sẽ được hiển thị dưới dạng SỐ LƯỢNG. Đây là lý do tại sao việc đảm bảo bạn không kết hợp các kiểu dữ liệu cho các trường giá trị lại quan trọng. Bạn có thể thay đổi tính toán mặc định qua việc trước tiên bấm vào mũi tên bên phải tên trường, rồi chọn tùy chọn Thiết đặt Trường Giá trị.
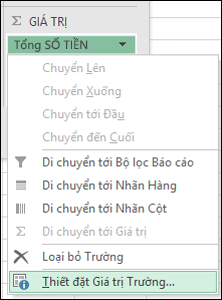
Tiếp theo, thay đổi tính toán trong mục Tóm tắt Giá trị Theo. Lưu ý rằng khi bạn thay đổi phương pháp tính toán, Excel sẽ tự động gán phương pháp đó vào mục Tên Tùy chỉnh, như “Tổng Tên Trường” nhưng bạn có thể thay đổi mục đó. Nếu bạn bấm vào nút Định dạng Số, bạn có thể thay đổi định dạng số cho toàn bộ trường.
Mẹo: Do việc thay đổi tính toán trong mục Tóm tắt Giá trị Theo sẽ thay đổi tên trường PivotTable nên tốt nhất bạn không nên đổi tên các trường PivotTable cho đến khi bạn hoàn tất việc thiết lập PivotTable của mình. Có một mẹo là sử dụng Tìm & Thay thế (Ctrl+H) >Tìm > “Tổng của“, rồi Thay thế bằng > để trống để thay thế tất cả cùng một lúc thay vì nhập lại bằng cách thủ công.
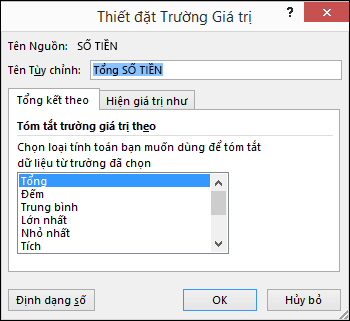
Hiển thị Giá trị Dưới dạng
Thay vì sử dụng một phép tính để tóm tắt dữ liệu, bạn cũng có thể hiển thị dữ liệu dưới dạng phần trăm của trường. Trong ví dụ dưới đây, chúng tôi đã thay đổi số chi phí gia đình để hiển thị dưới dạng % Tổng Cuối thay vì tổng các giá trị.
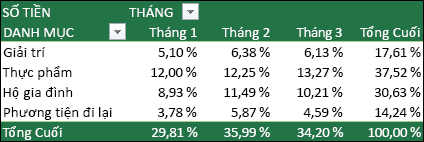
Sau khi bạn đã mở hộp thoại Thiết đặt Trường Giá trị, bạn có thể đưa ra lựa chọn của mình từ tab Hiển thị Giá trị Dưới dạng.
Hiển thị một giá trị cả ở dưới dạng phép tính và phần trăm.
Chỉ cần kéo mục vào mục Giá trị hai lần, rồi đặt các tùy chọn Tóm tắt Giá trị Theo và Hiển thị Giá trị Dưới dạng cho từng mục.
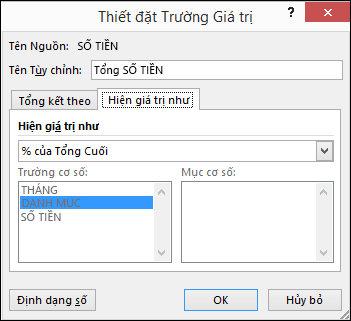
Làm mới PivotTable
Nếu bạn thêm dữ liệu mới vào nguồn dữ liệu PivotTable của mình, mọi PivotTable được xây dựng trên nguồn dữ liệu đó cần được làm mới. Để làm mới PivotTable, bạn có thể bấm chuột phải vào bất kỳ đâu trong dải ô PivotTable, rồi chọn Làm mới.
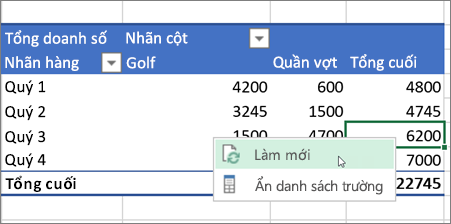
Xóa PivotTable
Nếu bạn đã tạo PivotTable và quyết định bạn không muốn sử dụng PivotTable đó nữa thì bạn chỉ cần chọn toàn bộ dải ô PivotTable, rồi nhấn vào Xóa. Thao tác này sẽ không có bất kỳ ảnh hưởng nào đến dữ liệu khác hoặc PivotTable hay biểu đồ xung quanh đó. Nếu PivotTable của bạn nằm trên một trang tính riêng không chứa dữ liệu nào khác mà bạn muốn giữ, việc xóa trang tính đó là cách nhanh nhất để loại bỏ PivotTable.
Bạn cần thêm trợ giúp?
Bạn luôn có thể hỏi một chuyên gia trong Cộng đồng Kỹ thuật Excel hoặc nhận sự hỗ trợ trongCộng đồng trả lời.
Microsoft Privacy Policy
PivotTable Đề xuất là một phần của trải nghiệm kết nối trong Officevà phân tích dữ liệu của bạn bằng dịch vụ thông minh nhân tạo. If you choose to opt out of the connected experience in Office, your data will not be sent to the artificial intelligence service, and you will not be able to use PivotTable Đề xuất. Đọc điều khoản về quyền riêng tư của Microsoft để biết thêm chi tiết.
Bài viết liên quan
Tạo PivotChart
Sử dụng slicer để lọc dữ liệu PivotTable
Tạo đường thời gian PivotTable để lọc ngày
Tạo PivotTable bằng Mô hình Dữ liệu để phân tích dữ liệu trong nhiều bảng
Tạo PivotTable được kết nối với Tập dữ liệu Power BI
Dùng Danh sách Trường để sắp xếp các trường trong PivotTable
Thay đổi dữ liệu nguồn cho PivotTable
Tính toán giá trị trong một PivotTable
Xóa PivotTable
Nguồn TKNDKTCS2030: https://wiki.thongkenhadat.com
Danh mục (THONGKENHADAT): Hướng dẫn