[Thủ thuật máy tính] Thay đổi máy in mặc định trong Windows 10 đơn giản – Với các thiết lập mặc định, Windows 10 sẽ tự động thiết lập máy in được cài đặt gần nhất làm máy in mặc định vì thế nếu bạn sử dụng hệ điều hành Windows 10 khi thêm một máy in mới thì sẽ tự động thiết lập mặc định máy in mới thành máy in chính. Tuy nhiên trong một số trường hợp bạn muốn thay đổi máy in mặc định vậy phải làm sao? trong các phiên bản hệ điều hành Windows phiên bản trước việc thiết lập máy in tương đối đơn giản bạn chỉ cần vào phần quản lý máy in chuột phải và chọn “set as default printer” là được.
Trong bài viết trước đây về thủ thuật máy tính mình có hướng dẫn các bạn cách vô hiệu tính năng yêu cầu mật khẩu khi bật máy ở chế độ Sleep trong Windows 10 giúp bạn có thể dễ dàng loại bỏ tính năng yêu cầu mật khẩu khi máy tính khởi động ở chế độ Sleep tiếp tục trong bài viết này mình sẽ hướng dẫn các bạn cách thay đổi máy in mặc định trong Windows 10 đơn giản.
Bài viết hiện tại: 4 cách thay đổi máy in mặc định trong Windows 10 đơn giản
Thay đổi máy in mặc định trong Windows 10 đơn giản
Vậy làm sao để thay đổi máy in trong hệ điều hành Windows 10? việc thay đổi máy in mặc định trong Windows 10 có đơn giản hay không? Làm thế nào để thay đổi máy in mặc định trong hệ điều hành Windows 10 tiếp tục trong bài viết này mình sẽ hướng dẫn các bạn cách thay đổi máy in mặc định trong Windows 10 đơn giản.
Phương pháp 1: Thay đổi thông qua hộp thoại Print
Đầu tiên hãy mở một tập tin văn bản nào đó > Sau đó nhấn Ctrl + P (hoặc vào File chọn Print) lúc này bạn sẽ thấy xuất cửa sổ print hãy kích chuột phải vào máy in mà bạn muốn thiết lập máy in mặc định trên hệ điều hành Windows 10 sau đó nhấp vào tùy chọn “Set as Default Printer”.
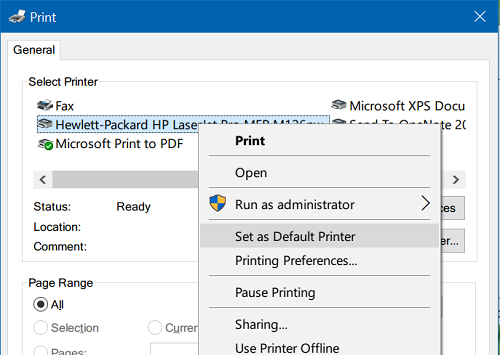
Nếu bạn thấy thông báo “Settings this printer as default means Windows will stop managing your default printer” > kích chọn OK để thiết lập mặc định máy in.
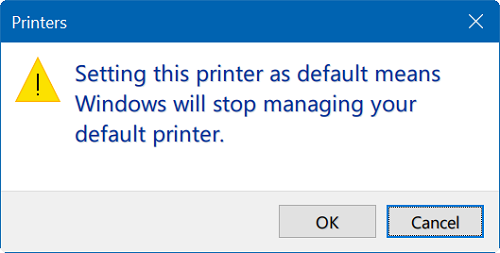
Phương pháp 2: Chọn máy in từ từ Settings
Đầu tiên hãy mở ứng dụng Settings bằng cách nhấn tổ hợp phím Windows + I (hoặc vào Start > chọn settings) sau đó kích chọn Devices > Printers & scanners, bên cửa sổ bên phải hãy chuyển sang chế độ Off của thuộc tính “Let Windows manage my default printer”.
Bài viết liên quan: Cách đăng ký, tạo tài khoản để đăng nhập Wechat chắc chắn thành công
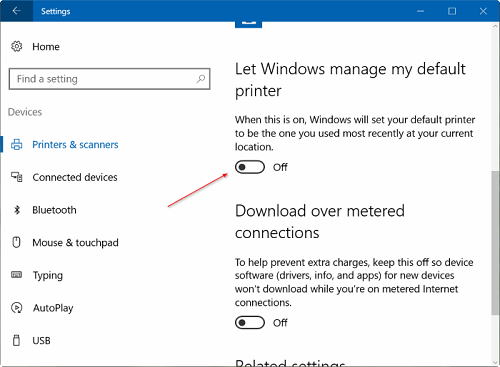
Sau đó bên dưới thuộc tính “Printers & scanners” > sau đó hãy nhấn vào một máy in > Kích chọn Manage.
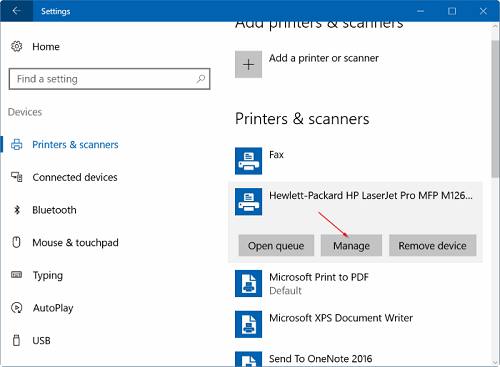
Lúc này hãy vào trang quản lý thiết bị > nhấp vào tùy chọn “Set as default” để thiết lập máy in đã chọn mặc định trên Windows 10.
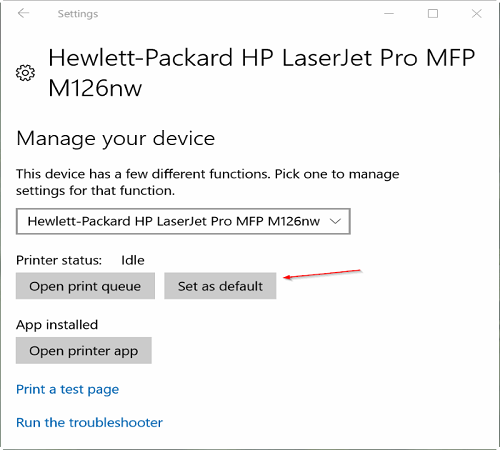
Nếu bạn không thấy tùy chọn “Set as default” thì hãy tắt tính năng “Let Windows manage my default printer”.
Phương pháp 3: Thay đổi từ Control Panel
Đầu tiên hãy gõ “Control Panel” trong Start hoặc vào ô tìm kiếm trên thanh Taskbar sau đó nhấn phím Enter, trên cửa sổ Control Panel trong mục View by chọn “Small icons” hãy tích chọn “Devices and Printers”.
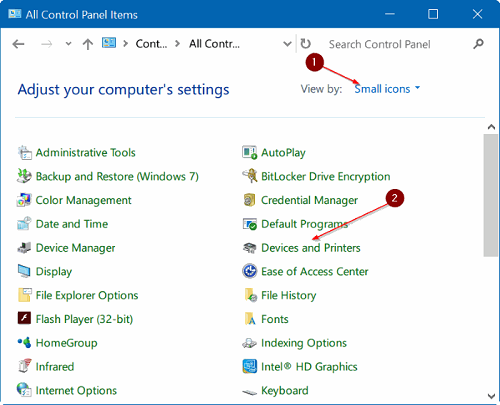
Lúc này bạn sẽ thấy các thiết máy in trong cửa sổ Windows, sau đó hãy kích phải chuột “Set as Default Printer”
.
Bài viết liên quan: Cách cài đặt và crack Adobe Photoshop CS6 nhanh nhất
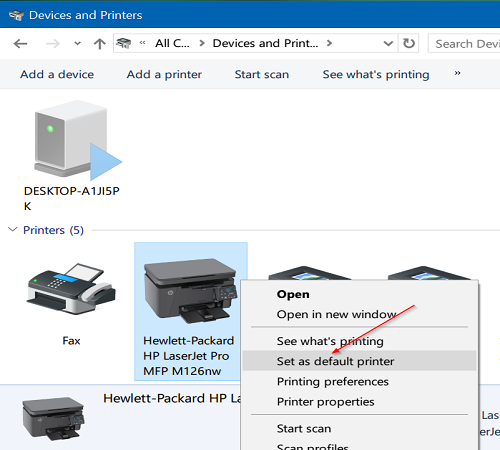
Phương pháp 4: Thay đổi từ Command Prompt
Đầu tiên nhấn tổ hợp phím Windows + R sau đó gõ CMD vào ô Open và nhấn Enter để mở cửa sổ Command Prompt sau đó thực hiện câu lệnh sau.
Rundll32 PRINTUI.DLL, PrintUIEntry / y / n "tên máy in"
Trong lệnh trên hãy thay thế tên máy in bằng tên của máy in mà bạn muốn thiết lập mặc định (Ví dụ, nếu tôi muốn thiết lập máy in “Hewlett-Packard HP LaserJet Pro MFP M126nw” của tôi làm máy in mặc định thì lệnh sẽ như sau).
RUNDLL32 PRINTUI.DLL,PrintUIEntry /y /n “Hewlett-Packard HP LaserJet Pro MFP M126nw”
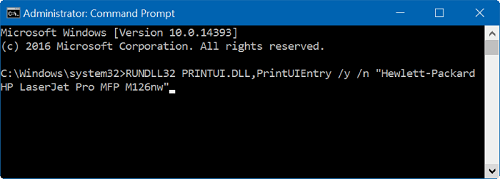
Nếu bạn không biết tên máy in hãy mở một tập tin văn bản sau đó bạn sẽ thấy xuất hiện hộp thoại Print lúc này bạn sẽ thấy tên máy in. Quá đơn giản để bạn có thể thay đổi máy in mặc định trong Windows 10 đơn giản.
Cuối cùng không có gì hơn nếu bạn cảm thấy bài viết có ích hãy subscribe blog của mình thường xuyên để cập nhật những bài viết mới nhất qua Email – Chân thành cảm ơn!
Nguồn TKNDKTCS2030: https://wiki.thongkenhadat.com
Danh mục (THONGKENHADAT): Cách cài đặt


