Làm việc với máy tính liên tục khiến bạn rất dễ bị nhàm chán, hãy biến chiếc máy tính trở nên thú vị hơn bằng cách thay đổi hình nền desktop thôi nào. Hãy cùng Điện máy XANH tham khảo các bước thực hiện thay đổi ảnh nền desktop trên hệ điều hành Win 10, Win 7, Win 8 và MacOS nhé!

1 Đổi hình nên máy tính trên Win 10
Có 2 cách để thực hiện thay đổi hình nền trên Win 10 như sau
Bài viết hiện tại: Cách thay đổi ảnh nền desktop trên Win 10, Win 8, Win 7 và MacOS
Cách 1: Đổi ảnh trực tiếp, cách này thì cực kỳ nhanh và rất đơn giản.
Bước 1: Nhấp chuột phải vào hình ảnh bạn muốn đặt làm hình nền.
Bước 2: Chọn Set as desktop background
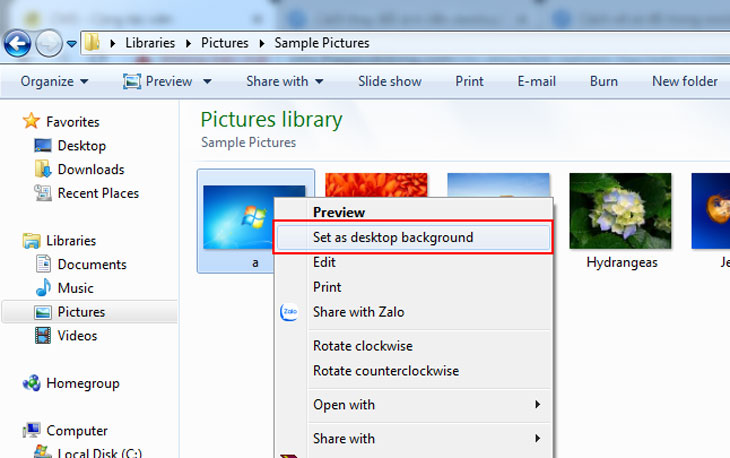
Chỉ với thao tác đơn giản, bạn đã có ngay cho mình một ảnh nền desktop mới.
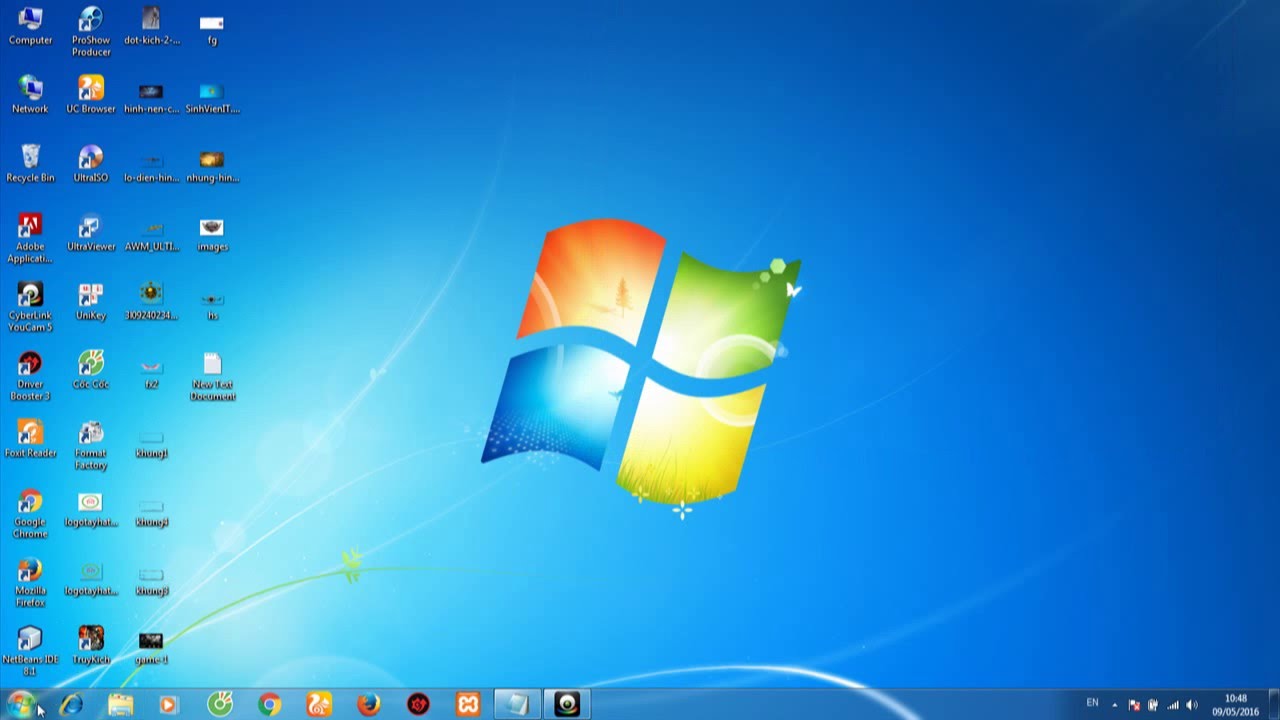
Với các bước làm đơn giản như vậy, cách này sẽ không giúp bạn có thể thay đổi hình nền liên tục được đâu nhé!
Cách 2: Đổi ảnh nền desktop liên tục bằng công cụ Personalize.
Bước 1: Nhấp chuột vào biểu tượng Windows/ Setting
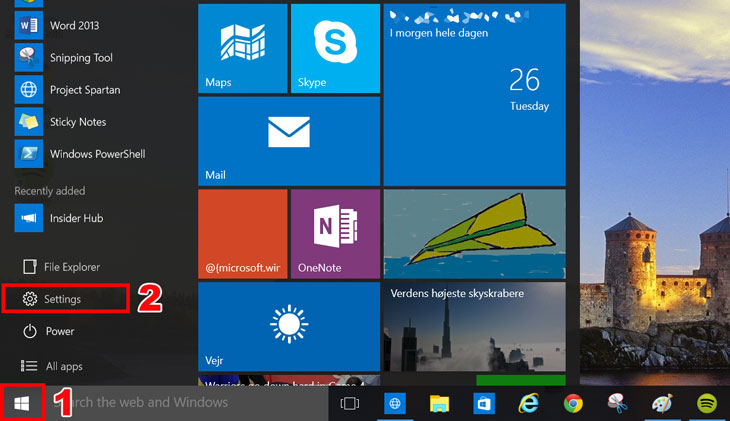
Bước 2: Khi đó hộp thoại Background sẽ xuất hiện
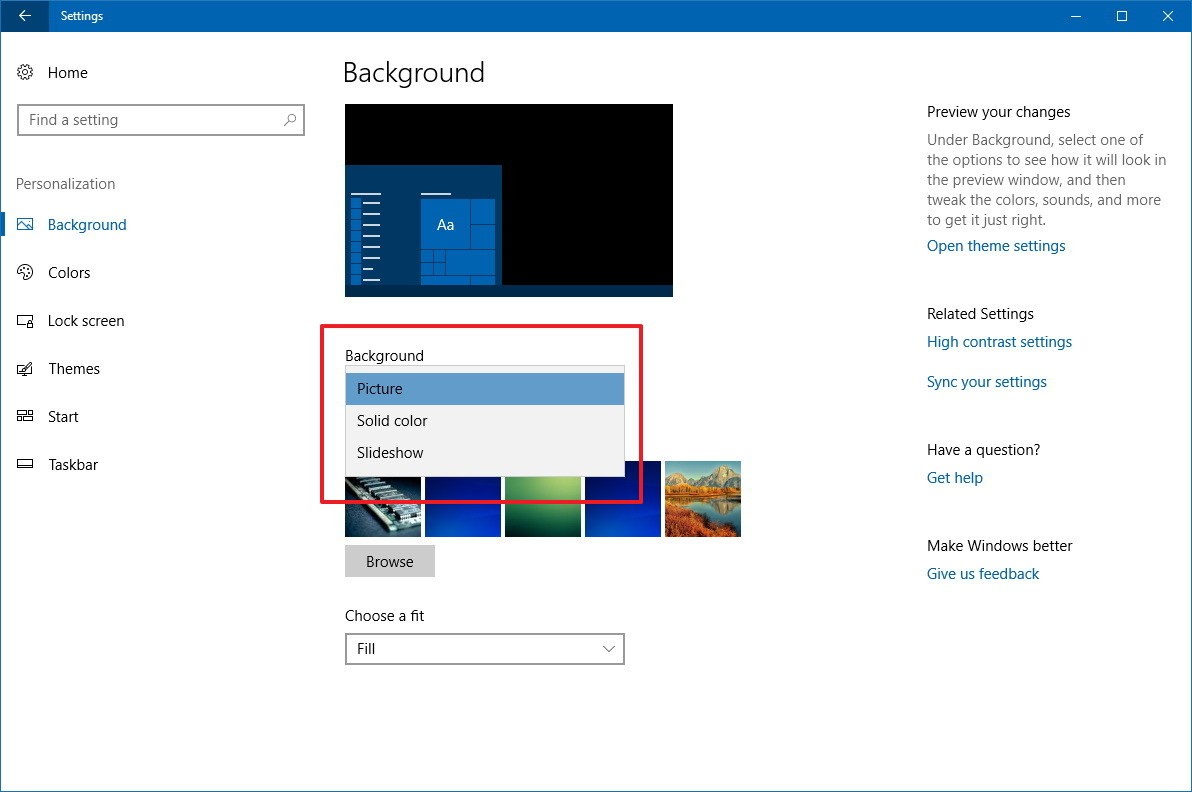
Bạn sẽ có 4 tùy chọn đặt hình nền bao gồm:
Bài viết liên quan: Tạo tài khoản Gmail – Gmail Trợ giúp
- Picture: hình ảnh có sẵn của Windows
- Solid Color: một màu sắc đơn
- Slideshow: ảnh nền sẽ được trình chiếu thay đổi liên tục
- Browse: bạn sẽ tìm kiếm hình ảnh trong 1 thư mục mà bạn có sẵn
Bước 3: Thay đổi ảnh nền desktop
– Với lựa chọn Picture, bạn có thể chọn cho mình một trong những hình ảnh có sẵn của Win 10 hoặc chọn Browse để lựa chọn hình ảnh mà bạn mong muốn và tùy chỉnh kích thước cho hình nền ở mục Choose a fit
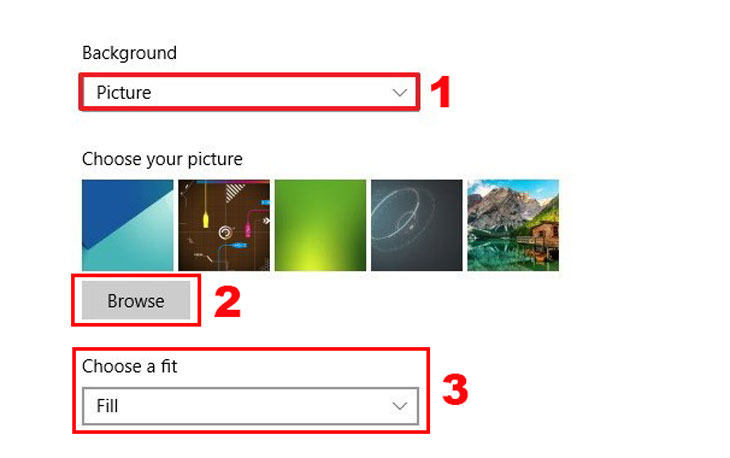
– Với lựa chọn Solid Color, bạn sẽ thay đổi hình nền thành 1 màu duy nhất, trong bảng màu của Win 10.
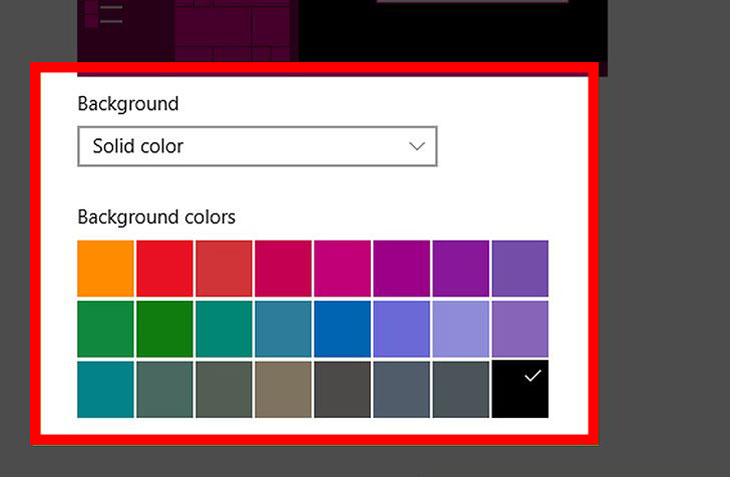
– Cuối cùng là Slideshow sẽ cho phép bạn lựa chọn một thư mục ảnh để cài hình nền cho máy tính chạy và thay đổi liên tục theo một khoảng thời gian nhất định.
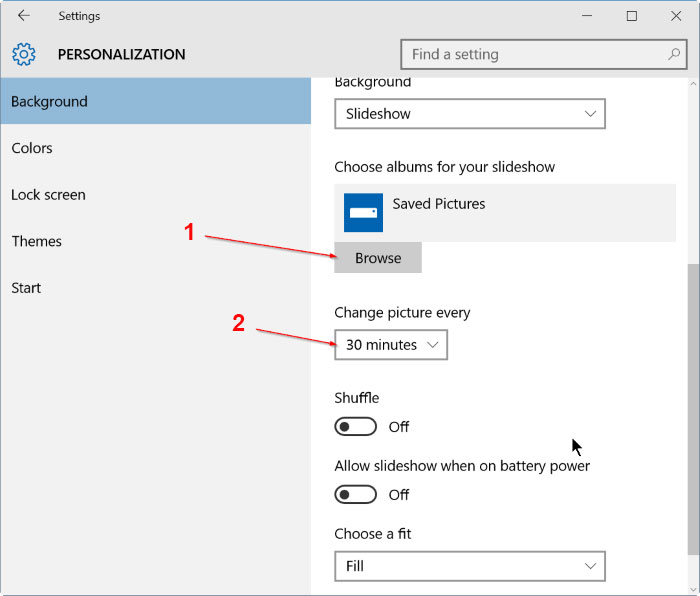
Có 2 mục quan trọng nhất mà bạn phải thự hiện là
– Cũng như trong mục Picture, bạn sẽ chọn Browse để chọn cho mình một thư mục hình ảnh mà mình mong muốn.
– Change picture every: thời gian chuyển hình nền desktop mà bạn mong muốn, thấp nhất là 1 phút và nhiều nhất là 1 ngày.
Các thông tin khác như
– Shuffle: hình nền sẽ được trình chiếu ngẫu nhiên, không theo thứ tự.
– Allow slideshow when on battery power: Cho phép chạy slide ảnh cả khi rút sạc và chỉ sử dụng pin.
2 Thay đổi hình nền desktop trên Win 7 và Win 8
Cũng như cách thay đổi màn hình nền desktop trên Win 10, tại Win 7 và Win 8 cũng có 2 cách thực hiện, cách thực hiện nhanh của cả 3 hệ điều hành đều giống nhau nên bạn ó thể tham khảo lại ở phần trên nhé!
Bước 1: Nhấp chuột phải vào màn hình chính, chọn Personalize.
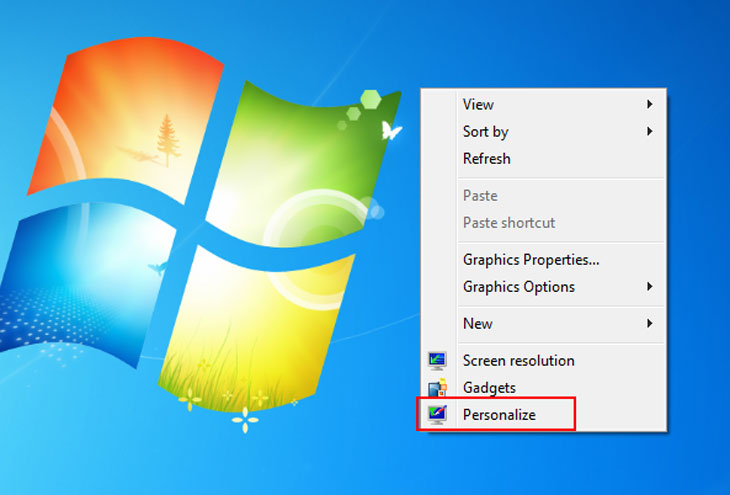
Bước 2: Khi cửa sổ Personalize xuất hiện, bạn nhấp chọn Desktop background.
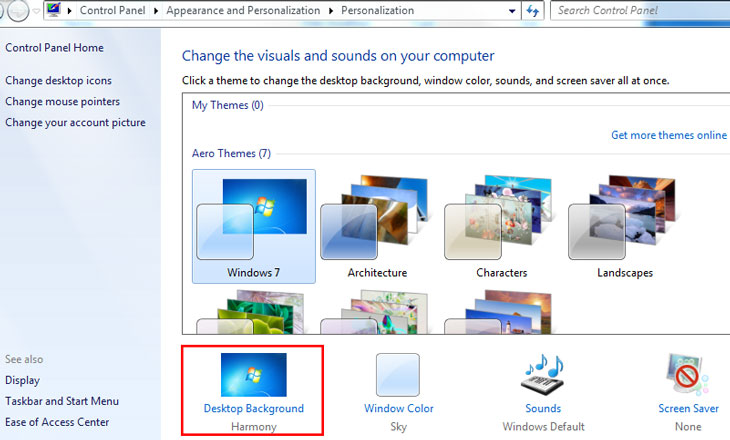
Bước 3: Bạn nhấp chuột vào mục Picture location để chọn những hình có sẵn trong Win 7/8 hoặc chọn Browse để lựa chọn thư mục hình ảnh mà bạn mong muốn.
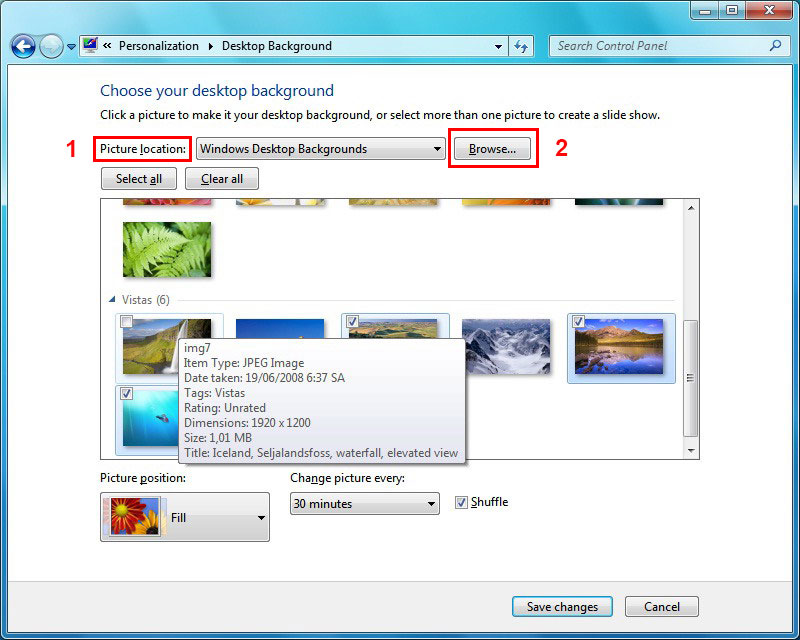
Bạn có thể chọn một hoặc nhiều hình, tuy nhiên khi chọn nhiều hình, Windows sẽ tự chuyển sang chế độ slideshow.
– Pictures position: tại mục này bạn sẽ điều chỉnh cách hiển thị hình nền của mình.
– Change picture every: đặt thời gian thay đổi giữa nhiều hình nền máy tính khác nhau, thời gian có thể kéo dài từ 10 giây cho tới 1 ngày.
Bước 4: nhấn Save changes để lưu lại và đặt hình nền.
Bài viết liên quan: 1️⃣” Upload dữ liệu Host ” Download phần mềm CuteFTP 9.0 Full Crack
Thế là đã hoàn thành các bước thay đổi hình nền trong hệ điều hành Windows.
3 Thay đổi ảnh nền trong hệ điều hành MacOS
Cách thay đổi ảnh nền của hệ điều hành MacOS khác hoàn toàn với Windows.
Bước 1: Nhấp chuột vào Apple Menu và chọn System Preferences.
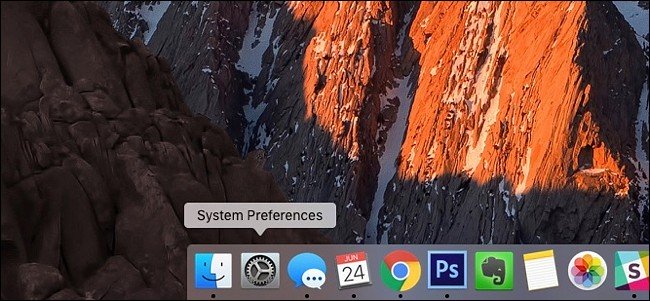
Bước 2: Từ cửa sổ System Preferences, chọn Desktop & Screen Saver để thay đổi hình nền cho Macbook.
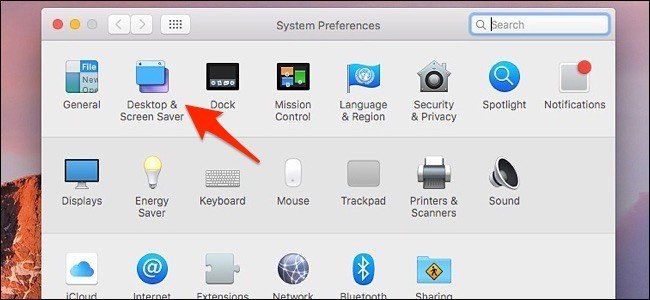
Bước 3: Chọn hình ảnh nền mà bạn muốn thay đổi.
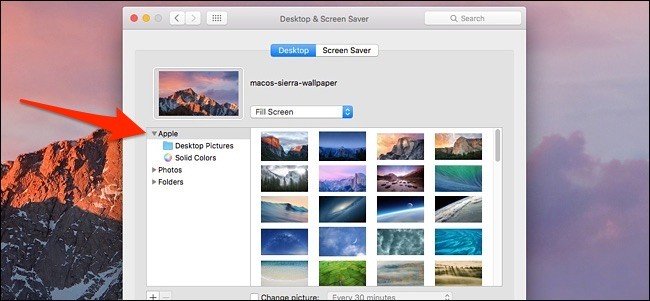
– Desktop Pictures: Kho hình ảnh có sẵn của Apple có rất nhiều hình ảnh đẹp và bắt mắt cho bạn tha hồ lựa chọn.
– Solid Colors: Màu đơn sắc cũng được chọn trở thành một hình nền đơn giản.
– Photos: Bạn có thể sử dụng hình ảnh của riêng mình đã được lưu trên iCloud làm hình nền mặc định cho Desktop trên MacOS.
– Folder: đây là thư mục lưu hình ảnh tải về mặc định trên Mac OS.
Bước 4: click chuột vào dấu + bên dưới để tự động thay đổi hình nền trên MacOS theo thời gian.
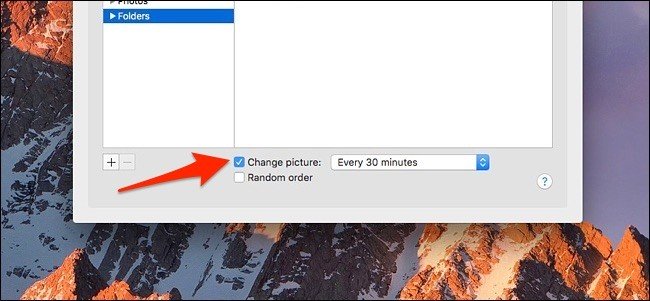
– Change Picture: thiết lập thời gian tự động thay đổi hình nền theo thứ tự từ trái sang phải ít nhất là 30 minutes (30 phút).
– Random order: hình nền tự động thay đổi ngẫu nhiên.
Sau cùng, bạn chi cần tắt cửa sổ System Preferences, mọi cài đặt đều sẽ được lưu lại.
Vậy là Điện máy XANH đã giới thiệu đến bạn cách thay đổi hình nền desktop trên các hệ điều hành Win 10, Win 7, Win 8 và MacOS rồi. Hãy tham khảo, thực hiện và phản hồi lại cho chúng tôi trong phần bình luận bên dưới. Chúc bạn thành công!
Nguồn TKNDKTCS2030: https://wiki.thongkenhadat.com
Danh mục (THONGKENHADAT): Cách cài đặt

