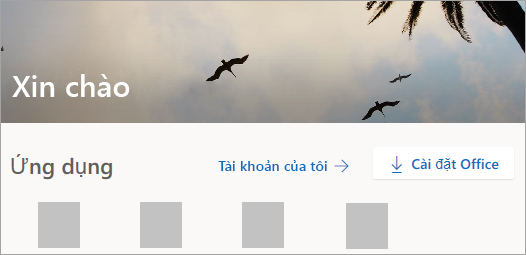Trước khi bạn bắt đầu, hãy đảm bảo PC hoặc máy Mac của bạn đáp ứng được các yêu cầu hệ thống.
Nếu bạn đang cài đặt lại Office, bạn đã quy đổi khóa sản phẩm hoặc bạn đang cài đặt Office tại cơ quan hoặc trường học và biết bạn có giấy phép, sau đó đi tới phần đăng nhập và cài đặt Office trên PC hoặc máy Maccủa bạn .
Bài viết hiện tại: Tải xuống và cài đặt hoặc cài Microsoft 365 cài Office 2019 trên PC hoặc máy Mac
Tuy nhiên, nếu đây là lần đầu tiên bạn cài đặt Office, bạn có thể có một số bước trước khi cài đặt để thực hiện trước tiên. Bung rộng mục Tìm hiểu thêm bên dưới để biết thêm thông tin.
Tìm hiểu thêm về khóa sản phẩm, giấy phép đã gán, HUP và các phiên bản cấp phép số lượng lớn
Nếu đây là lần đầu tiên bạn cài đặt Office, bạn có thể phải hoàn thành một tập hợp các bước trước khi cài đặt trước hoặc bạn có thể cần làm theo các bước khác với những gì được bao gồm dưới đây. Những điều bạn cần làm phụ thuộc vào việc bản sao Office của bạn là Office dành cho gia đình hay sản phẩm Office dành cho doanh nghiệp và việc bạn có khóa sản phẩm cần quy đổi hay không, một tài khoản hiện có được liên kết với Office hoặc giấy phép được gán sẵn.
Office dành cho gia đình
Nếu bạn có khóa sản phẩm Office dành cho gia đình và sản phẩm này đi kèm với khóa sản phẩm*, trước khi cài đặt lần đầu (hoặc chia sẻ khóa sản phẩm nếu bạn có Microsoft 365 Family ), trước tiên, bạn cần quy đổi khóa sản phẩm.
Đi tới office.com/setup và đăng nhập bằng tài khoản Microsofthiện có hoặc tài khoản mới* rồi nhập khóa sản phẩm của bạn để quy đổi. Việc quy đổi khóa là hành động sẽ thêm tài khoản Microsoft của bạn vào Office và bạn chỉ phải thực hiện việc này một lần. Nếu bạn đang gia hạn đăng ký Microsoft 365 với khóa sản phẩm mới, hãy sử dụng chính tài khoản Microsoft mà bạn đã liên kết trước đó với đăng ký phiên bản đã hết hạn.
Mẹo: Sau khi thực hiện xong điều này, bất cứ khi nào bạn cần cài đặt hoặc cài đặt lại Office bạn có thể chuyển thẳng đến mục tiếp theo, Đăng nhập để tải xuống Office và chọn tab để được trợ giúp cài đặt trên PC hoặc máy Mac. Hãy đảm bảo đăng nhập bằng cùng một tài khoản Microsoft mà bạn đã sử dụng để quy đổi khóa sản phẩm tại office.com/setup.
Office dành cho doanh nghiệp
Nếu gói đăng ký Office dành cho doanh nghiệp của bạn bao gồm phiên bản trên máy tính của các ứng dụng Office, bạn sẽ không nhìn thấy tùy chọn để cài đặt nó, trừ khi người nào đó trong tổ chức của bạn gán giấy phép cho bạn.
Tìm hiểu cách kiểm tra điều này tại mục Tôi có giấy phép hoặc sản phẩm Microsoft 365 nào? hoặc nếu bạn là người quản trị Microsoft 365 chịu trách nhiệm gán giấy phép cho mọi người trong tổ chức của mình, hãy xem mục Gán giấy phép cho người dùng.
Sau khi xác minh bạn có giấy phép, bất cứ khi nào bạn cần cài đặt hoặc cài đặt lại Office bạn có thể đi thẳng đến mục bên dưới, Đăng nhập để tải xuống Office và chọn tab để cài đặt trên PC hoặc máy Mac. Bạn sẽ đăng nhập bằng tài khoản cơ quan hoặc trường học của mình cho các phiên bản Office.
*Nếu bạn không có khóa sản phẩm hoặc tài khoản
Một số phiên bản của Office như Office Professional Plus 2019, Office Standard 2019hoặc một ứng dụng độc lập như Word 2019 hoặc Project 2019 không được liên kết với tài khoản Microsoft hay tài khoản cơ quan hoặc trường học.
Các bước cài đặt các phiên bản này có thể khác nhau tùy thuộc vào việc bạn có Office thông qua một trong những cách sau đây:
Microsoft HUP:
Bạn đã mua Office cho mục đích sử dụng cá nhân thông qua chương trình lợi ích công ty và có khóa sản phẩm, xem mục Cài đặt Office thông qua HUP.
Các phiên bản cấp phép số lượng lớn:
Bộ phận IT có thể sử dụng phương pháp khác khi cài Office người trong tổ chức của mình. Hãy trao đổi với bộ phận CNTT của bạn để được trợ giúp về việc cài đặt.
Đăng nhập để tải xuống và cài Office
Đăng nhập để tải xuống Office
-
Truy nhập www.office.com và nếu bạn vẫn chưa đăng nhập, hãy chọn Đăng nhập.
Đi tới login.partner.microsoftonline.cn và nếu bạn chưa đăng nhập, hãy đăng nhập bằng tên người dùng và mật khẩu hiện có của tài khoản công ty hoặc trường học bạn.
Bài viết liên quan: 5 cách cơ bản để update, cập nhật driver cho máy tính
Đi tới portal.office.de rồi đăng nhập nếu bạn chưa đăng nhập bằng tên người dùng và mật khẩu hiện có của tài khoản công ty hoặc trường học bạn.
-
Đăng nhập bằng tài khoản bạn đã liên kết với phiên bản Office này. Đây có thể là tài khoản Microsoft hay tài khoản cơ quan hoặc trường học. Tôi đã quên tài khoản mà mình sử dụng với Office.
-
Sau khi đăng nhập, hãy làm theo các bước khớp với loại tài khoản bạn đã đăng nhập.
Bạn đã đăng nhập bằng tài khoản Microsoft
-
Từ trang chủ của Office, chọn Cài đặt Office.
-
Chọn Cài đặt (hoặc Cài đặt Office > tùy thuộc vào phiên bản của bạn).
Phiên bản 64 bit được cài đặt theo mặc định, trừ khi Office phát hiện trước đây bạn đã cài đặt phiên bản Office 32 bit (hoặc một ứng dụng Office độc lập như Project hoặc Visio). Trong trường hợp này, phiên bản 32-bit của Office sẽ được cài đặt thay thế.
Để thay đổi từ một Phiên bản 32-bit sang một phiên bản 64-bit hoặc ngược lại, trước tiên, bạn cần gỡ cài đặt Office (bao gồm bất kỳ ứng dụng Office độc lập bạn có chẳng hạn như Project hoặc Visio). Sau khi hoàn tất quá trình gỡ cài đặt, đăng nhập lại vào www.office.com và chọn Tùy chọn cài đặt khác, chọn ngôn ngữ và phiên bản bạn muốn (64 hoặc 32-bit), và sau đó chọn Cài đặt. (Hãy xem mục cài đặt Visio hoặc Cài đặt Project nếu bạn cần cài đặt lại những ứng dụng độc lập đó.)
Để thay đổi từ một Phiên bản 32-bit sang một phiên bản 64-bit hoặc ngược lại, trước tiên, bạn cần gỡ cài đặt Office (bao gồm bất kỳ ứng dụng Office độc lập bạn có chẳng hạn như Project hoặc Visio). Sau khi hoàn tất gỡ cài đặt, đăng nhập lại vào login.partner.microsoftonline.cn và chọn Các tùy chọn cài đặt khác ,chọn ngôn ngữ và phiên bản bạn muốn (64 hoặc 32-bit), sau đó chọn Cài đặt. (Hãy xem mục cài đặt Visio hoặc Cài đặt Project nếu bạn cần cài đặt lại những ứng dụng độc lập đó.)
Để thay đổi từ một Phiên bản 32-bit sang một phiên bản 64-bit hoặc ngược lại, trước tiên, bạn cần gỡ cài đặt Office (bao gồm bất kỳ ứng dụng Office độc lập bạn có chẳng hạn như Project hoặc Visio). Sau khi hoàn tất gỡ cài đặt, đăng nhập lại vào portal.office.de và chọn Các tùy chọn cài đặt khác ,chọn ngôn ngữ và phiên bản bạn muốn (64 hoặc 32-bit), sau đó chọn Cài đặt. (Hãy xem mục cài đặt Visio hoặc Cài đặt Project nếu bạn cần cài đặt lại những ứng dụng độc lập đó.)
-
-
Điều này sẽ hoàn tất việc tải xuống Office cho thiết bị của bạn. Hãy làm theo lời nhắc trong mục “Cài đặt Office” dưới đây để hoàn thành quá trình cài đặt.
Mẹo: Bạn không thấy tùy chọn cài đặt sau khi đăng nhập? Có thể đã xảy ra sự cố với tài khoản của bạn. Chọn mục Bạn cần trợ giúp? từ bên trên và xem lại các giải pháp bên dưới Câu hỏi về tài khoản.
Cài đặt Office
-
Tùy theo trình duyệt của bạn, bấm vào Chạy (trong Microsoft Edge hoặc Internet Explorer), Thiết lập (trong Chrome) hoặc Lưu Tệp (trong Firefox).
Nếu bạn thấy lời nhắc từ Kiểm soát Tài khoản Người dùng với nội dung Bạn có muốn cho phép ứng dụng này thực hiện thay đổi đối với thiết bị của bạn không? chọn Có.
Cài đặt sẽ bắt đầu.
-
Cài đặt của bạn hoàn tất khi bạn thấy cụm từ “Bạn đã sẵn sàng! Office giờ đã được cài đặt” và một hiệu ứng hoạt hình sẽ được phát để hiển thị cho bạn vị trí tìm ứng dụng Office trên máy tính của mình. Chọn Đóng.
Sự cố về cài đặt hoặc đăng nhập?
Nếu bạn gặp phải sự cố về cài đặt, chẳng hạn như mất nhiều thời gian để cài đặt Office, xem mục Bạn cần trợ giúp? để biết danh sách sự cố phổ biến.
Kích hoạt Office
-
Để mở một ứng dụng Office, chọn nút Bắt đầu (góc dưới bên trái màn hình của bạn) và nhập tên của một ứng dụng Office, chẳng hạn như Word.
Nếu bạn có Windows 8.1 hoặc 8.0, hãy nhập tên của một ứng dụng Office vào màn hình Bắt đầu. Bạn không tìm thấy các ứng dụng Office của mình?
-
Để mở ứng dụng Office, chọn biểu tượng của ứng dụng đó trong kết quả tìm kiếm.
-
Khi ứng dụng Office mở ra, hãy chấp nhận thỏa thuận cấp phép. Office được kích hoạt và sẵn sàng để bạn sử dụng.
Lưu ý: Trình hướng dẫn Kích hoạt sẽ xuất hiện nếu Office gặp phải sự cố khi kích hoạt. Hoàn thành các bước trong trình hướng dẫn để hoàn tất việc kích hoạt Office.
Câu hỏi thường gặp về đăng nhập hoặc cài đặt
Sau đây là một vài trong số các câu hỏi hoặc sự cố thường gặp hơn khi tìm cách cài đặt Office.
Mẹo: Bạn không thấy sự cố của mình được liệt kê? Hãy thử Khắc phục sự cố cài đặt Office để biết thêm các sự cố và giải pháp khả thi.
Câu hỏi về tài khoản:
Tôi chưa có tài khoản Microsoft hoặc tôi đã quên tên người dùng hay mật khẩu của mình
Trước khi có thể cài đặt Microsoft 365 hoặc Office 2019, bạn cần liên kết Office với một tài khoản Microsoft, hay tài khoản cơ quan hoặc trường học.
Nếu bạn có sản phẩm Office dành cho gia đình và đã mua Office tại một cửa hàng bán lẻ hay cửa hàng trực tuyến nhưng lại không có tài khoản Microsoft thì có thể bạn vẫn chưa quy đổi khóa sản phẩm (nếu bạn đã có khóa sản phẩm) hoặc bạn đã bỏ lỡ bước liên kết gói mua gần đây của mình với tài khoản. Để liên kết tài khoản với Office, hãy thực hiện như sau.
Với sản phẩm Office dành cho gia đình, hãy truy nhập office.com/setup và tạo một tài khoản Microsoft mới hoặc đăng nhập bằng tài khoản hiện có, rồi làm theo các bước còn lại trên trang đó, chẳng hạn như nhập khóa sản phẩm của bạn (nếu bạn có khóa sản phẩm). Tài khoản của bạn đã được liên kết thành công với Office khi bạn thấy trang này, Tài khoản Office của Tôi, sau đó là địa chỉ email tài khoản Microsoft của bạn và nút cài đặt Office. Chọn tab dành cho PC hoặc máy Mac ở trên để được trợ giúp với phần còn lại trong quy trình cài đặt.
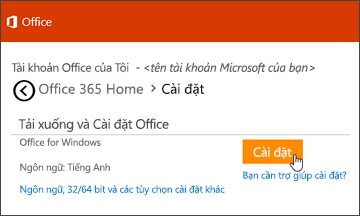
Nếu tài khoản Microsoft hay tài khoản cơ quan hoặc trường học không hoạt động, hãy xem mục Tôi đã quên tên người dùng hoặc mật khẩu của tài khoản mà tôi sử dụng với Office.
Bài viết liên quan: Nền ảo
Tôi không thấy tùy chọn cài đặt Office sau khi đăng nhập bằng tài khoản cơ quan hoặc trường học
Sau khi đăng nhập bằng tài khoản cơ quan hoặc trường học, bạn không thấy tùy chọn cài đặt các ứng dụng trên máy tính trên trang chủ Microsoft 365, thay vào đó hãy đi thẳng tới trang Phần mềm Microsoft 365 của bạn. Chọn ngôn ngữ và phiên bản bit bạn muốn (người dùng PC có thể chọn giữa 32 bit và 64 bit), rồi bấm vào Cài đặt. Xem Bước 2 và 3 tại tab dành cho PC hoặc máy Mac ở trên để được trợ giúp với phần còn lại trong quy trình cài đặt.
Sau khi đăng nhập bằng tài khoản cơ quan hoặc trường học, bạn không thấy tùy chọn cài đặt các ứng dụng trên máy tính trên trang chủ Microsoft 365, thay vào đó hãy đi thẳng tới trang Ứng dụng & thiết bị tại https://portal.partner.microsoftonline.cn/OLS/MySoftware.aspx. Chọn ngôn ngữ và phiên bản bit bạn muốn (người dùng PC có thể chọn giữa 32 bit và 64 bit), rồi bấm vào Cài đặt. Xem Bước 2 và 3 tại tab dành cho PC hoặc máy Mac ở trên để được trợ giúp với phần còn lại trong quy trình cài đặt.
Sau khi đăng nhập bằng tài khoản cơ quan hoặc trường học, bạn không thấy tùy chọn cài đặt các ứng dụng trên máy tính trên trang chủ Microsoft 365, thay vào đó hãy đi thẳng tới trang Ứng dụng & trên thiết bị https://portal.office.de/OLS/MySoftware.aspx. Chọn ngôn ngữ và phiên bản bit bạn muốn (người dùng PC có thể chọn giữa 32 bit và 64 bit), rồi bấm vào Cài đặt. Xem Bước 2 và 3 tại tab dành cho PC hoặc máy Mac ở trên để được trợ giúp với phần còn lại trong quy trình cài đặt.
Nếu bạn vẫn không thấy tùy chọn cài đặt Office trên trang Phần mềm Microsoft 365 thì có thể người quản trị chưa gán giấy phép cho bạn. Kiểm tra xem bạn đã có giấy phép để cài đặt Office chưa.
Nếu bạn là sinh viên hoặc giáo viên và tổ chức của bạn không cung cấp cho bạn giấy phép, hãy tìm hiểu xem bạn có đủ điều kiện để Nhận đăng ký Microsoft 365 miễn phíkhông.
Tôi không thể đăng nhập bằng tài khoản cơ quan hoặc trường học của mình
Nếu bạn đang tìm cách đăng nhập vào www.office.com bằng tài khoản cơ quan hoặc trường học của mình và đăng nhập của bạn bị chặn thì có khả năng người quản trị Microsoft 365 đã thiết lập chính sách bảo mật ngăn bạn đăng nhập vào vị trí đó.
Để cài Office, thay vào đó hãy thử đăng nhập trực tiếp Microsoft 365 Phần mềm. Chọn ngôn ngữ và phiên bản bit bạn muốn (người dùng PC có thể chọn giữa 32 bit và 64 bit), rồi bấm vào Cài đặt. Xem Bước 2 và 3 tại tab dành cho PC hoặc máy Mac ở trên để được trợ giúp với phần còn lại trong quy trình cài đặt.
Nếu bạn vẫn không thể đăng nhập, hãy liên hệ với người quản trị bên bạn.
Khóa sản phẩm, mua và cài đặt phiên bản Office cũ hơn:
Khóa sản phẩm cho Office
Không phải tất cả các phiên bản Office đều bao gồm mã bản quyền, nhưng nếu phiên bản của bạn có, bạn cần quy đổi mã bản quyền sản phẩm trước khi cài đặt Office. Truy nhập office.com/setup và đăng nhập bằng tài khoản Microsoft hiện có hoặc tạo một tài khoản mới, rồi nhập mã bản quyền sản phẩm của bạn. Hãy làm theo những lời nhắc còn lại để hoàn tất việc liên kết tài khoản Microsoft của bạn với phiên bản Office này.
Bạn không có mã bản quyền sản phẩm hoặc không chắc mình có cần mã bản quyền sản phẩm? Xem mục Sử dụng mã bản quyền sản phẩm với Office.
Làm thế nào để mua phiên bản Office mới nhất?
Làm thế nào để cài đặt Office 2013, Office 2010 hoặc Office 2007
Các câu hỏi hoặc lỗi cài đặt trong khi cài đặt
Tôi có thể cài đặt Office trên bao nhiêu máy tính?
Đối với Microsoft 365 ký này: Bạn có thể cài đặt Office trên tất cả các thiết bị của bạn và đăng nhập vào năm thiết bị cùng một lúc. Để tìm hiểu thêm, hãy xem Cách hoạt động của tính năng đăng nhập Microsoft 365.
Nếu bạn đã đăng Microsoft 365 Gia đình, bạn cũng có thể chia sẻ đăng ký Microsoft 365 Family của mình với tối đa 5 thành viên gia đình hoặc người khác. Mỗi người có thể cài đặt Office trên các thiết bị của họ và đăng nhập vào năm thiết bị cùng một lúc.
Đối với giao dịch mua hàng một Office như Office Home & Student, Office Home & Business hoặc Office Professional:Bạn chỉ có thể cài đặt các phiên bản không đăng ký của Office trên một máy tính. Tuy nhiên, bạn có thể chuyển Office sang một máy tính khác nếu bạn gặp lỗi phần cứng hoặc bạn mua máy tính mới. Để biết thêm thông tin, xem mục Điều khoản Cấp phép của Microsoft cho sản phẩm của bạn hoặc xem bài đăng blog Giờ đây, bạn đã có thể chuyển giao được Office này.
Hãy kiểm tra xem bạn có quyền của người quản trị trên máy tính của mình không
Làm thế nào để cài đặt các ứng dụng Office độc lập, chẳng hạn như Visio hoặc Project?
Nếu bạn đã mua phiên bản ứng dụng Office độc lập, như Visio hoặc Word, trong hầu hết các trường hợp, bạn có thể cài đặt ứng dụng này giống như cài đặt bộ Office, bằng cách đăng nhập vào www.office.com bằng Tài khoản Microsoft hoặc tài khoản công ty hoặc trường học và chọn Cài đặt cho ứng dụng độc lập của bạn.
Nếu bạn có đăng ký Project Online Professional, Project Online Premium hoặc Visio Pro Microsoft 365, hãy xem mục Cài đặt Project hoặc Cài đặt Visio để biết các bước cài đặt ứng dụng nằm trong các đăng ký đó.
Tôi cài đặt Office trên thiết bị di động của mình bằng cách nào?
Mất quá nhiều thời gian để cài đặt Office
Nếu có vẻ mất rất nhiều thời gian để cài đặt Office, điều này có thể là do các sự cố với kết nối mạng internet, tường lửa hoặc phần mềm chống vi-rút. Để biết các giải pháp khả thi, hãy xem mục Mất nhiều thời gian để cài đặt Office.
Cũng có thể Office mất nhiều thời gian cài đặt do kết nối internet chậm (chẳng hạn như kết nối quay số). Nếu bạn không có kết nối tốt, hãy cài đặt Office bằng cách Sử dụng trình cài đặt Office ngoại tuyến.
Tôi đã gặp phải lỗi trong khi cài đặt
Office không cài đặt: Chỉ có thể cài đặt Office khi máy tính của bạn đang chạy hệ điều hành được hỗ trợ. Bạn có thể tìm thấy danh sách các hệ thống được hỗ trợ trên trang yêu cầu hệ thống. Ví dụ: bạn sẽ không cài đặt thành công nếu tìm cách cài đặt Office trên máy tính chạy hệ điều hành Windows Vista hoặc Windows XP. Nếu máy tính của bạn không thể cài đặt phiên bản trên máy tính đầy đủ của Office, hãy thử các ứng dụng Office Online miễn phí bằng cách sử dụng trình duyệt trên máy tính của bạn.
Tôi nhận được thông báo lỗi: Nếu bạn nhận được thông báo lỗi trong khi đang tìm cách cài đặt Office và thông báo đó chứa liên kết Tìm hiểu Thêm, nhấp vào liên kết để xem thông tin về cách khắc phục lỗi cụ thể đó. Nếu thông báo không chứa liên kết, xem mục Khắc phục sự cố về cài đặt Office.
Tôi đã nhận được thông báo hệ điều hành không được hỗ trợ: Nếu nhận được thông báo lỗi hệ điều hành không được hỗ trợ, có thể bạn đang tìm cách cài đặt Office trên thiết bị không được hỗ trợ, chẳng hạn như cài đặt phiên bản máy Mac của Office trên PC hoặc ngược lại hay tìm cách cài đặt Office trên Chromebook hoặc thiết bị di động khác. Hãy xem mục Lỗi hệ điều hành không được hỗ trợ khi cài đặt Office hoặc Thiết lập các ứng dụng Office và email trên thiết bị di động.
Trợ giúp về những ứng dụng cụ thể và trợ giúp dành cho người quản trị Microsoft 365:
Tôi đã cài đặt Office nhưng không thấy OneNote
Office đã được cài đặt nhưng tôi không biết cách thực hiện một số thao tác hoặc muốn tìm hiểu thêm
Nếu Office đã được cài đặt nhưng bạn cần trợ giúp với thông tin cơ bản về Office hoặc tìm hiểu cách thực hiện một tác vụ cụ thể, như in tài liệu, thiết lập tài khoản trong Outlook hoặc sử dụng hàm VLOOKUP trong Excel, hãy đi đến đầu trang này và chọn Ứng dụng hoặc Tìm hiểu Office.
Bạn cũng có thể nhập nội dung mình đang tìm kiếm bằng thanh tìm kiếm ở góc trên cùng bên phải.
Tôi là người quản trị Microsoft 365, làm thế nào tôi có thể gán giấy phép cho người dùng trong tổ chức của mình hoặc mua thêm giấy phép?
Liên hệ với Microsoft
Nếu bạn không thể giải quyết sự cố của mình, hãy thử liên hệ với bộ phận hỗ trợ của Microsoft.
Nguồn TKNDKTCS2030: https://wiki.thongkenhadat.com
Danh mục (THONGKENHADAT): Cách cài đặt