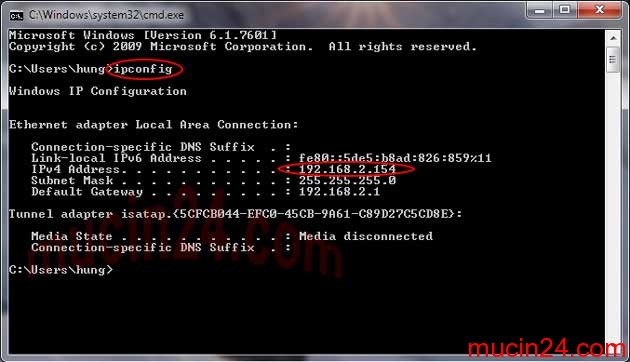Tại sao phải chia sẻ máy in ?
Văn phòng của Bạn có nhiều máy tính, có nhiều người cùng có nhu cầu sử dụng máy in,mà trong văn phòng lại chỉ có 1 hoặc 2 máy in. Tại sao bạn lại không chia sẻ máy in cho tất cả mọi người, thay vì phải mua thêm máy in mới.
Chia sẻ máy in là tiết kiệm cho người dùng
Thực ra hiện nay với những dòng máy in đời cao, thường tích hợp sẵn chức năng in qua Wifi hoặc tích hợp sẵn cổng mạng Lan để các máy dùng chung mạng đều có thể sử dụng máy in. Nhưng với những dòng máy in không có có wifi hay cổng mạng Lan thì làm thế nào để chia sẻ máy in cho các máy tính khác trong văn phòng ?
Bài viết hiện tại: Chia Sẻ Máy In | Cách Cài Máy In Cho Nhiều Máy In Chung
Chia sẻ máy in có khó không ?
Chia sẻ máy in trong mạng nội bộ là một việc vô cùng dễ dàng ai cũng có thể làm được. Hiện nay, trên mạng có rất nhiều hướng dẫn cách chia sẻ máy in, Bạn chỉ cần google một cái là ra luôn một tá, nhưng Bạn sẽ thấy là mỗi trang web lại hướng dẫn một cách khác nhau, có thể nói là tam sao thất bản => Gây khó cho người dùng phổ thông, không biết phải làm theo cách nào mới là đúng!
Hôm nay, mucin24.com sẽ giới thiệu cho các bạn một cách đơn giản nhất để chia sẻ máy in. Chúng tôi cam kết đây là cách chia sẻ máy in đơn giản nhất ! Cách này có thể áp dụng với mọi máy in, và mọi phiên bản Window 7, 8, 8.1, hay Window 10.
Xem thêm Tại sao máy in không kết nối được với máy tính tại đây
Bài viết liên quan: Sửa lỗi Tivi TCL không vào được Youtube siêu dễ dàng
6 Bước cơ bản để chia sẻ máy in trong cùng mạng nội bộ
Bước 1:
- Chuẩn bị một máy in kết nối với một máy tính làm máy chủ.
- Cắm dây USB kết nối máy in và máy tính, bật nguồn máy in.
- Cài đặt driver cho máy in tại máy chủ.
- In test một bản in xem máy in có vận hành bình thường không.
=> Nếu máy in kết nối với máy chủ vẫn đang in bình thường thì không phải làm các thao tác trên.
Bước 2:
- Vào [ Control Panel ]
- => [ Network and Sharing Center ]
- =>chọn [ Change advanced sharing settings ]
- Đánh dấu chọn vào [ Turn on file and printer sharing ] và [ Turn off password protected sharing ] như trong hình sau đó click [Save change] lại.
Bước 3:
- Quay trở lại [ Control Panel ] => [ FireWall ]
- => [ Turn windows Firewall on or off ]
- Trong phần [ Home or work (private) network location settings ] đánh dấu chọn [ Turn off Windows Firewall (not recommended) ] sau đó ấn [OK]
Bước 4:
- Quay trở về [Control Panel] => [Devices and Printers]
- Click Chuột phải vào biểu tượng máy in của bạn chọn [Printer properties]
- => Chọn Tab [Sharing] => Đánh dấu chọn vào [Share this printer] => click [OK]
Bước 5:
Bài viết liên quan: 4 cách reset máy tính Windows về trạng thái ban đầu đơn giản, hiệu quả – Thegioididong.com
- Nhấn tổ hợp phím [Window] + [R] đồng thời (phím window là phím nằm giữa phím [Ctrl] và phím [Alt] trên bàn phím) cửa sổ Run sẽ hiện ra, sau đó gõ “cmd“
- Cửa sổ [C:windowssystem32cmd.exe] sẽ hiện ra sau đó bạn gõ vào của sổ này “ipconfig” viết liền sau đó nhấn phím [Enter] => Chọn dòng [IPv4 Address…………] sau đó ghi lại số địa chỉ IP của máy chủ của bạn như phần khoanh tròn trong hình minh họa (trong hình minh họa máy chủ của tôi có địa chỉ IP là : 192.168.2.154 còn địa chỉ IP của máy chủ của bạn sẽ là một số khác nhé)
Bước 6: Thực hiện tại các máy cần chia sẻ
- Trong các máy tính cần chia sẻ máy in (không phải là máy chủ nhé) gọi là máy Client, các bạn nhấn tổ hợp phím [window] + [R] , cửa sổ Run hiện ra các Bạn gõ “ \ ” + “địa chỉ IP của máy chủ mà các bạn ghi lại ở bước 5.2“ (như hình minh họa của tôi là “\192.168.2.154”) sau đó click [ok]
- Cửa sổ sẽ hiện ra như hình, các Bạn click đúp chuột trái vào biểu tượng máy in muốn chia sẻ
- Driver của máy in sẽ được tự động cài đặt lên máy Client
- Vào [Control Panel] => [Devices and Printers]
- Các bạn sẽ thấy biểu tượng máy in được chia sẻ đã hiện ra kèm theo địa chỉ IP của máy chủ ở bên dưới máy in, sau đó các bạn chỉ cần click chuột phải vào biểu tượng máy in này và chọn dòng [Set as default printer] là đã Ok rồi đấy!
Chú ý: Trong hình minh họa tôi chia sẻ máy in từ máy chủ sử dụng Window 7 Ultimate 64bit cho các máy client sử dụng Window 8.1, chia sẻ máy in trong các máy tính sử dụng các phiên bản Window khác cũng tương tự như vậy.
Chỉ cần thực hiện đúng 6 bước cơ bản như trên là các Bạn đã chia sẻ được máy in cho các máy tính trong văn phòng của mình rồi đấy, thật đơn giản phải không nào.Chúc các bạn thành công!
Nếu cần tư vấn, xin vui lòng gọi hotline: 0902.28.28.33
Nguồn TKNDKTCS2030: https://wiki.thongkenhadat.com
Danh mục (THONGKENHADAT): Cách cài đặt