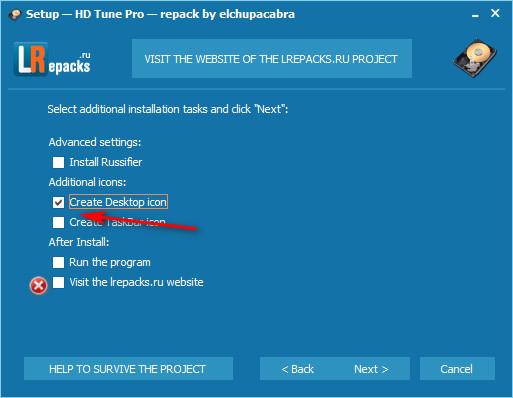Bạn sử dụng máy chậm, tốc độ copy chậm, máy hay bị treo, và xuất hiện màn hình xanh chữ trắng bluescreen. Bạn muốn mua lại một chiếc ổ cứng để tiết kiệm chi phí, hay bạn vẫn đang sử dụng một chiếc ổ cứng đã theo mình nhiều năm… Và bạn muốn kiểm tra sức khỏe của chúng nhưng vẫn chưa biết phải làm thế nào?
Hôm nay An ninh mạng sẽ hưỡng dẫn cách kiểm tra ổ cứng một cách chi tiết và đầy đủ nhất
Bài viết hiện tại: Hưỡng dẫn kiểm tra ổ cứng bằng phần mềm HD tune Pro
Sau đây mình sẽ hưỡng dẫn cách kiểm tra ổ cứng cho một số bạn không chuyên về máy tính.
Phần mềm hưỡng dẫn cho bài này và phần mềm HD Tune Pro. Link download: tại đây
Giới thiệu qua phần mềm:
HD Tune Pro có thể làm việc trên các thiết bị lưu trữ khác như thẻ nhớ, USB, iPod,…
Bài viết liên quan: Những điều ít biết về giác quan thứ 6 và thứ 7 của con người
Tính năng chính của HD Tune Pro:
Benchmark: Cho phép bạn kiểm tra tốc độ truyền tải dữ liệu (Transfer Rate) với 3 mức độ là tốc độ truyền tải tối thiểu (Minimum), tối đa (Maxium), trung bình (Average). Thời gian kiểm tra (Access Time), dung lượng truyền tải được (Burst Time) và tài nguyên của CPU đã được sử dụng (CPU Usage). Để tiến hành kiểm tra bạn click vào nút Start để bắt đầu.
Random Access: Đo hiệu suất truy cập ngẫu nhiên (đọc/ghi)
Extra test: Bao gồm những bài kiểm tra riêng lẻ để xem những thông số hiệu năng quan trọng nhất (đọc/ghi)
Info: Cung cấp thông tin của ổ cứng và từng phân vùng một, bao gồm: số lượng phân vùng (Partition), tên phân vùng (Driver letter), nhãn phân vùng (Label), dung lượng phân vùng tính bằng Mb (Capacity), dung lượng đã sử dụng tính bằng % (Usage), định dạng hệ thống của phân vùng (Type), phân vùng có khả năng boot hay không Yes/No (Bootable)
Heath: Sử dụng chức năng S.M.A.R.T (viết tắt của từ Self MonitoringAnalysis and Reporting Technology) của ổ cứng, giúp người sử dụng biết được chi tiết hơn về tình trạng của ổ cứng. Chức năng này được hiển thị dưới những dãy số:
- ID: Các chỉ số giúp bạn tra cứu thông tin về các hoạt động của ổ cứng như tỉ lệ lỗi tìm kiếm (Seek Error Rate), lỗi ghi (Write Error), thời gian quay (Spin Up Time) …
- Current: thông số hiện tại.
- Worst: thông số được ghi lại khi sử dụng máy tính lần đầu tiên (lúc mới lắp ráp).
- Threshold: giới hạn cho phép.
- Data: cho biết dữ liệu được phép dùng với chỉ số ID tương ứng.
- Status: hiển thị tình hình hiện thời, có hai trạng thái : tốt (Ok), bị hỏng (Bad).
Error Scan: Kiểm tra, quét toàn bộ bề mặt của ổ cứng đề dò tìm lỗi. Để bắt đầu dò lỗi bạn click vào nút Start, chương trình sẽ tự động quét và tìm lỗi (Check Bad Sector). Bạn có thể xem lỗi thông qua biểu đồ với 3 màu quy định của HD Tune:
- Màu xám: là phần ổ cứng mà chương trình chưa kiểm tra.
- Màu xanh: là phần ổ cứng mà chương trình đã kiểm tra và báo hiệu phần ổ cứng này vẫn rất tốt.
- Màu đỏ: là phần ổ cứng mà chương trình đã kiểm tra, và báo hiệu phần ổ cứng này đã bị lỗi
Sau khi tải phần mềm ở trên ta bật phần mềm lên:
Click vào extract để giải nén file mới tải
Bài viết liên quan: Đất “quy hoạch treo” có làm được Sổ đỏ?
Nhấp chuột phải vào HDTuneProPortable.exe chọn run as administrator
chọn sang thẻ health nếu trong list sau nếu có hiện tượng bị vàng báo waming hay bị báo đỏ thì ổ cứng bạn đang có hiện tượng bị lỗi, bad, delay…. cần thay ổ nếu có dữ liệu quan trọng. Vì sau một thơi gian sử dụng ổ cứng sẽ chết bất cữ lúc nào 😀 ví dụ trên là một ổ bị lỗi block điểm
Một số các thẻ khác các bạn có thể tham khảo để tìm hiểu thêm một số chức năng của phần mềm. Cảm ơn các bạn đã đọc bài viết này.
Lượt xem (9917)
Nguồn TKNDKTCS2030: https://wiki.thongkenhadat.com
Danh mục (THONGKENHADAT): Phong thủy tổng hợp